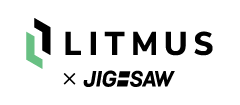ここでは、標準Intel製の x86アーキテクチャ 64bitデバイスにLoopEdgeをインストールする手順を掲載しております。ハード機器にはカスタマイズに優れたIntel製のNUC(ネクスト・ユニット・オブ・コンピューティング)ボードを使用したインストール手順を掲載します。
用意するハード機器
インストール手順の記事を開始する前に、次のハード機器の準備を行ってください。
・Intel製NUC
・モニター(NUCはHDMI出力にのみ対応)
・HDMIケーブル
・キーボードとマウス
・ファイルシステムFAT32用にフォーマットされたUSBフラッシュドライブ2つ
(それぞれ8 GB)
用意するソフトウエア
インストール手順の記事を開始する前に、次のソフトウエアの準備を行ってください。
・USBドライブソフトウエア(Windowsの場合はRufus、Linuxの場合はStartup Disk Creator)
※ここではRufusを使った手順を掲載しております。
・Litmus AutomationのLoopEdgeファイル(loopedge.wic.gz)
※ファイル名は異なる場合があります。
LoopEdgeのインストール、大まかに以下の手順を実施します。
・USBドライブの準備
・IntelNUCデバイスのドライブをフォーマットする
・LoopEdgeをインストールする
・LoopEdgeのパーティションをリサイズする
USBドライブの準備
- LoopEdgeファイルをUSBフラッシュドライブにコピーします。これ以降、このUSBフラッシュドライブの事を「USB1」としておきます。
- ドライブのディスクパーティションを管理するために、GPartedという基本ソフト(OS)イメージを用意します。お使いのパソコンに合わせて公式サイトからダウンロードします。
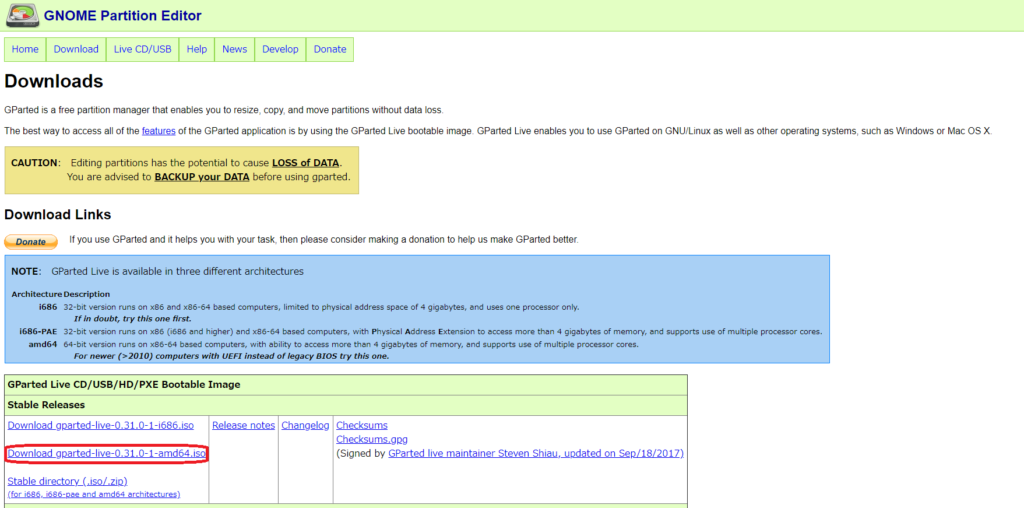
- Rufusを使用してUSBフラッシュドライブを生成します。
これ以降、このUSBフラッシュドライブを「USB2」としておきます。
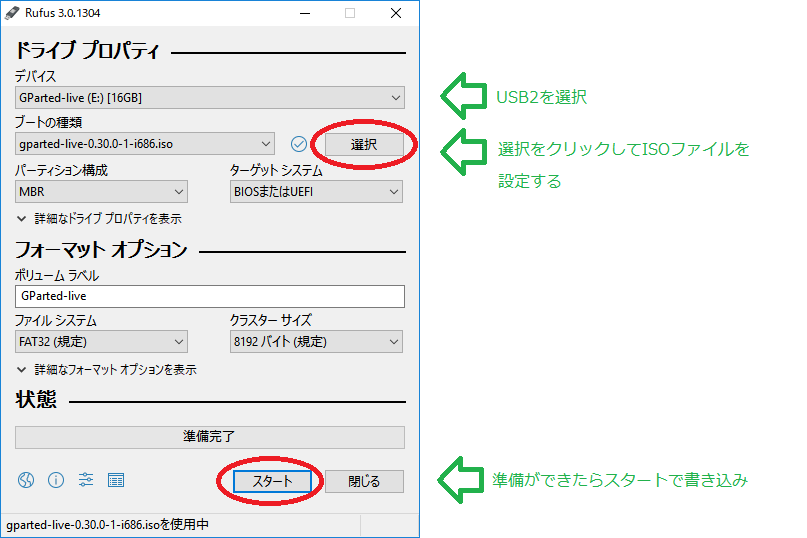
3-1. USB2をUSBスロットに挿入します。
3-2. Rufusを起動します。
3-3. Rufus画面では、USB2を選択します。
3-4. ブートの種類を指定してください。isoイメージを使用してディスクを生成します。
3-5. スタートを押してUSB2にGPartedを書き込みます。
デバイスのドライブをフォーマットする
- モニター、キーボード、マウスをNUCに接続します。
- USB2フラッシュドライブを接続しておき、NUCを起動します。NUCを起動すると以下のようにGPartedが起動し、次のような画面が表示されます。
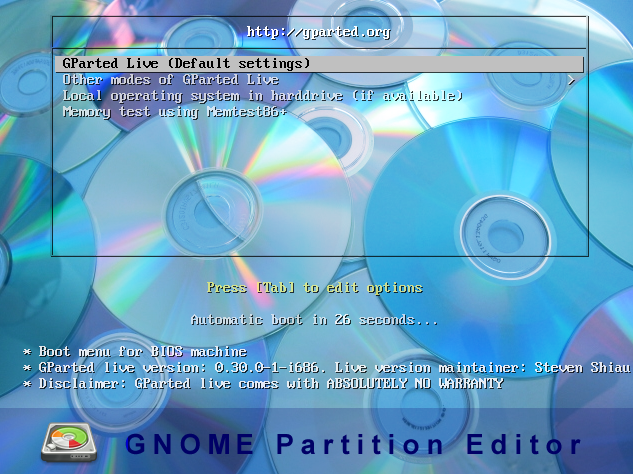 GParted Liveを選択します。
GParted Liveを選択します。 - 次にキーレイアウト変更の設定です。標準ではキーボード設定がUSキーマップ設定ですので、日本語キーボードの場合は、「Select keymap from arch list」を選択してENTERをクリックします。
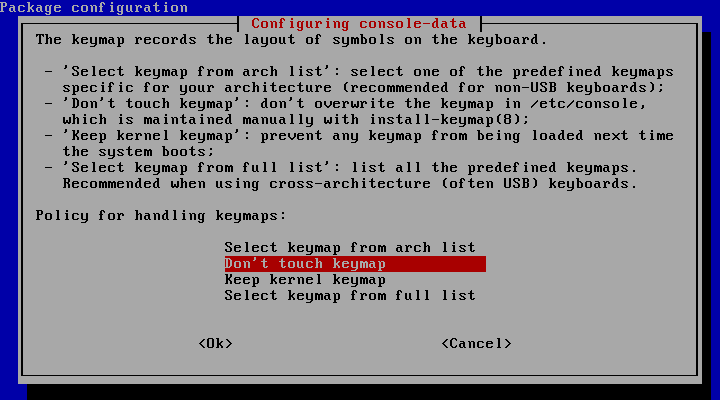
- 言語設定Terminalウィンドウですので、日本語の場合は該当の番号を入力してENTERをクリックします。
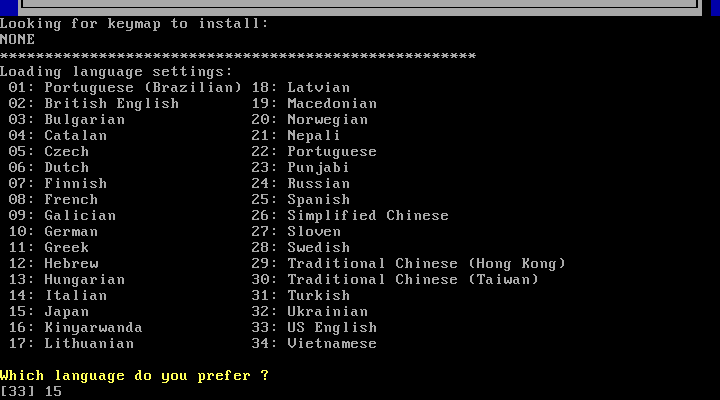
- モード設定のTerminalウィンドウです。「Continue to start X to use GParted automatically」の番号を入力してENTERをクリックします。
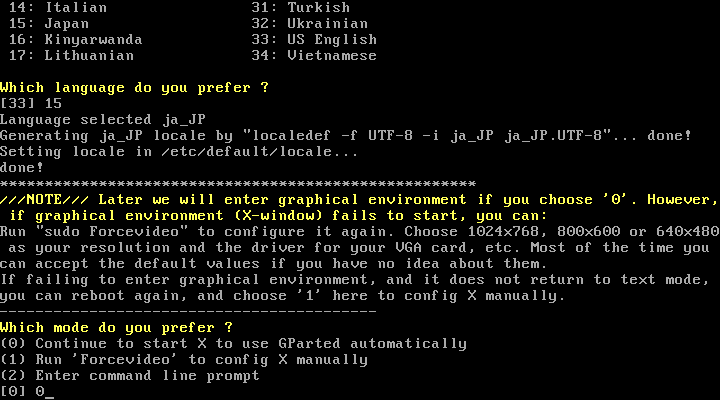
- GUI画面に切り替わり、GPartedが起動します。
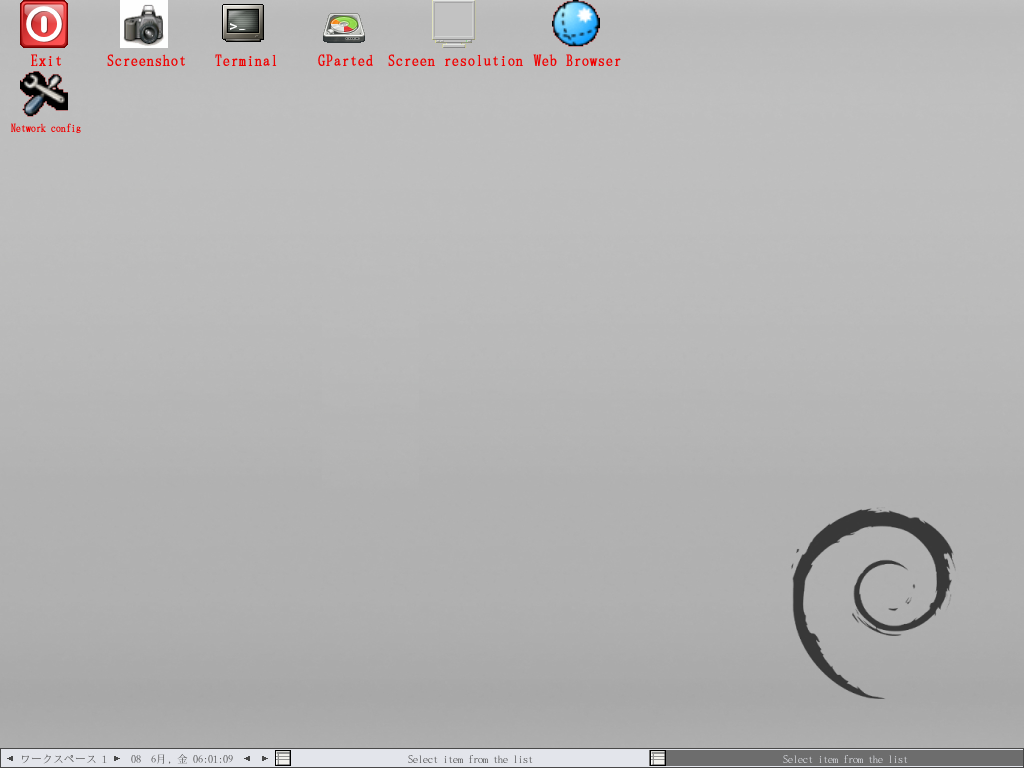
- 自動でGPartedアプリが起動しない場合はGPartedアイコンをクリックして起動します。

- GPartedが起動すると、現在のドライブのパーティションが表示されますので、一度全てのパーティションをDeleteボタンで削除します。
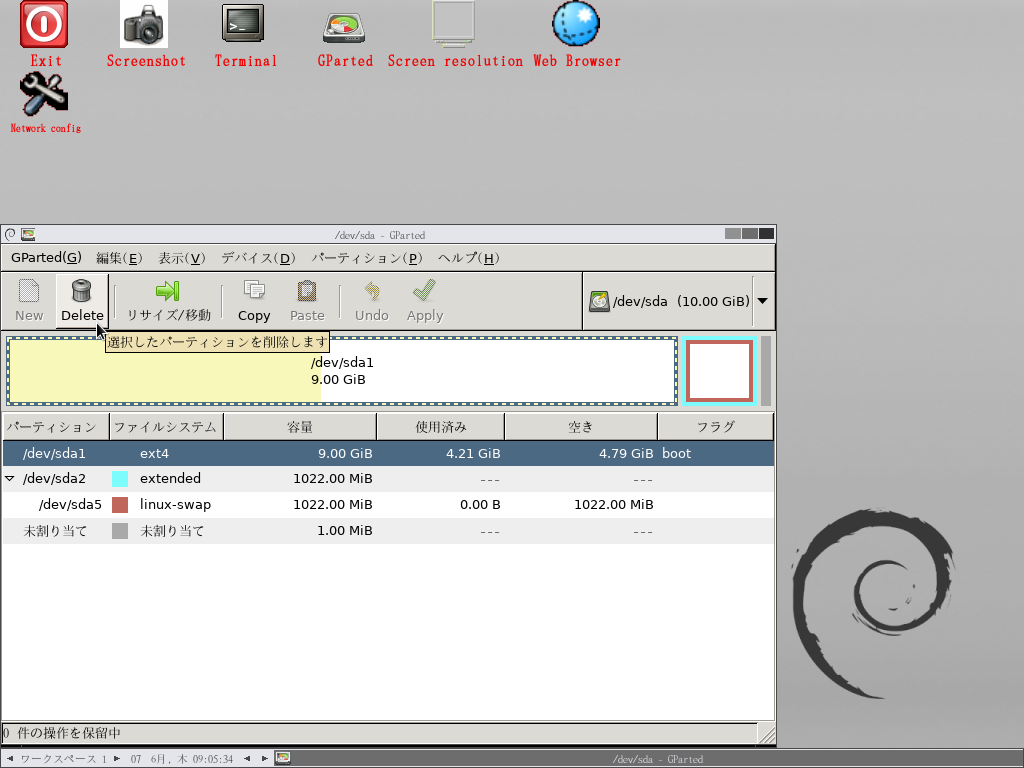
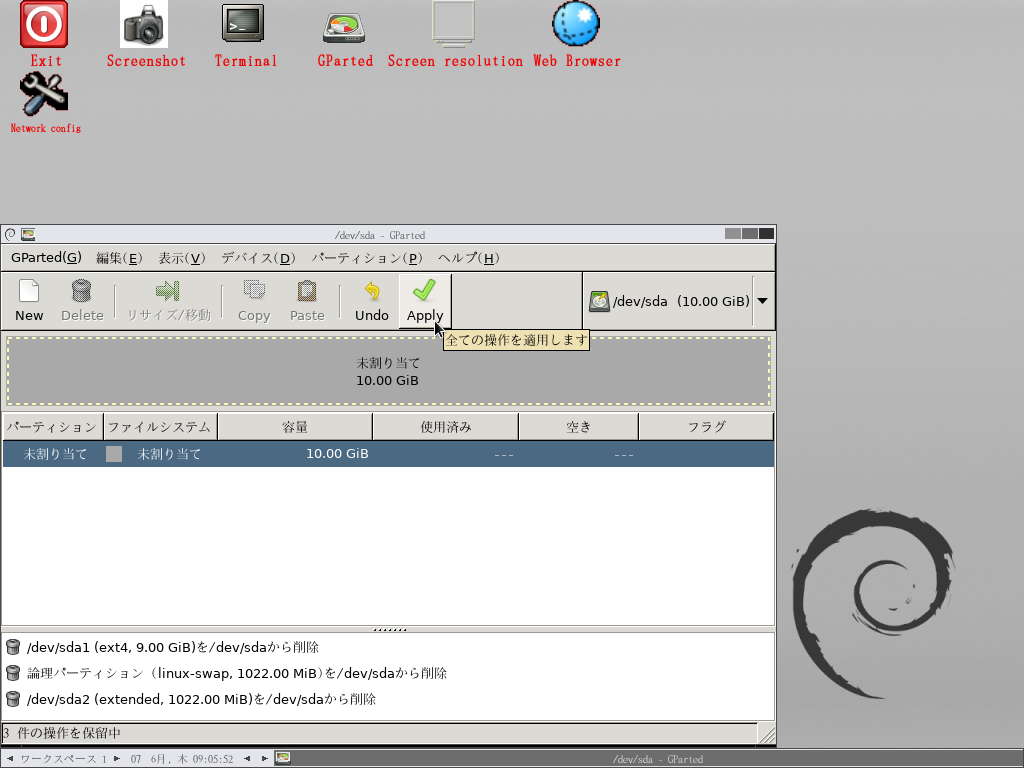 削除されたパーティション状態
削除されたパーティション状態 - 削除されたパーティションの状態にするためにApplyボタンをクリックします。
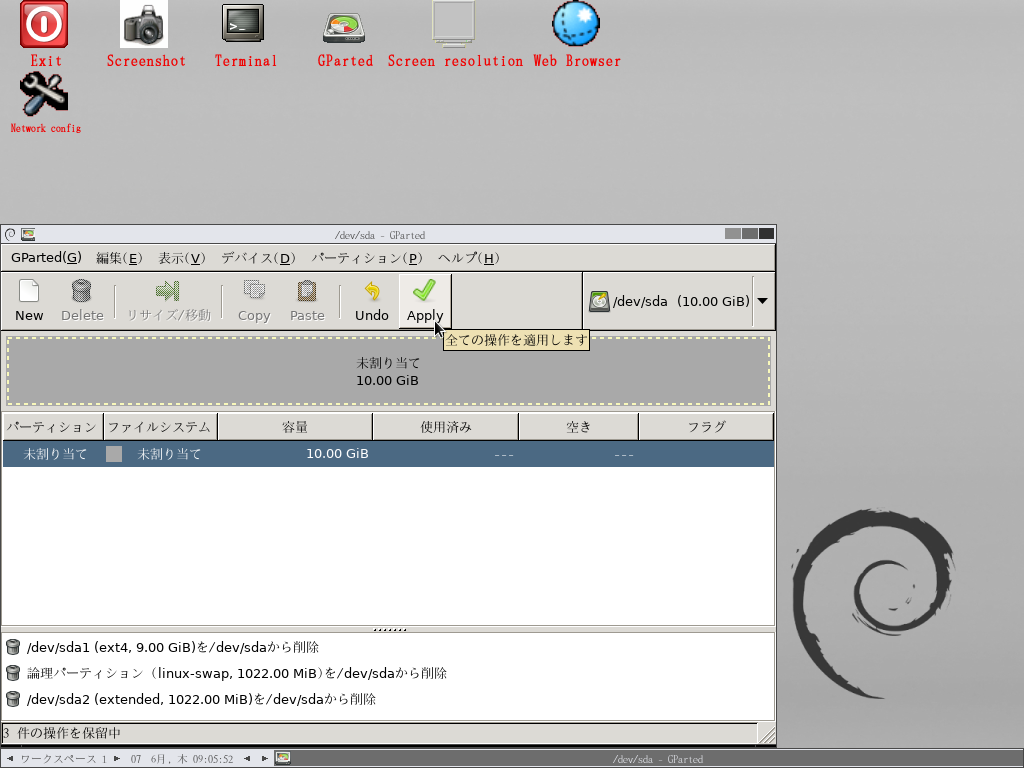
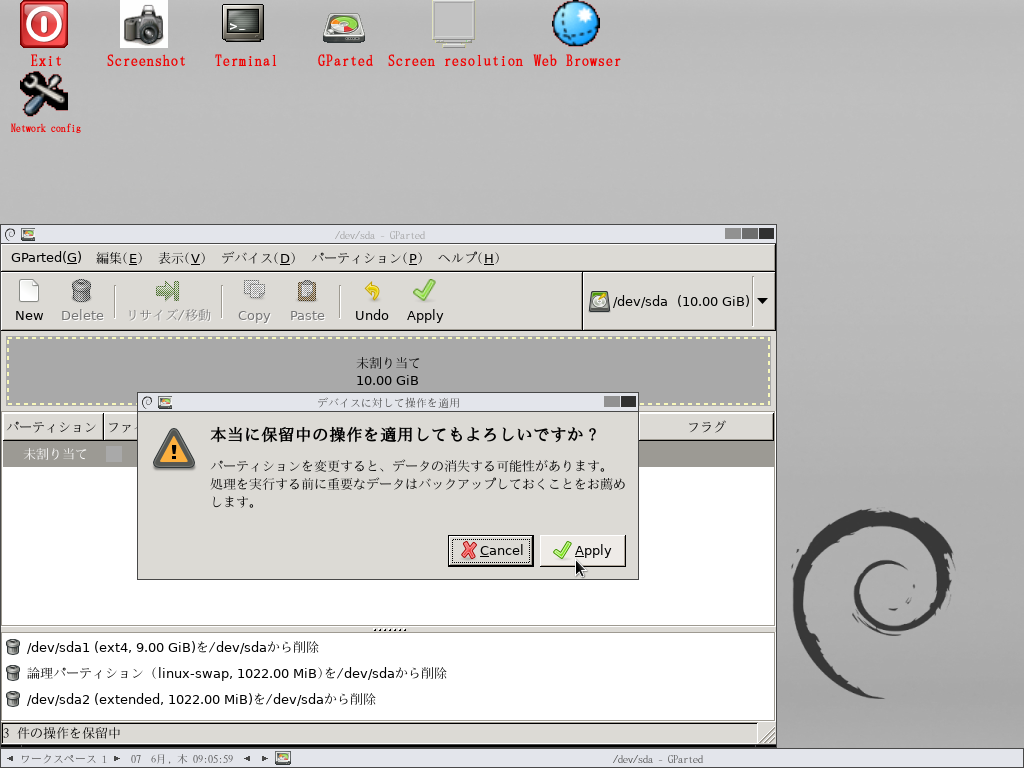 確認ダイアログもApplyを選択します。
確認ダイアログもApplyを選択します。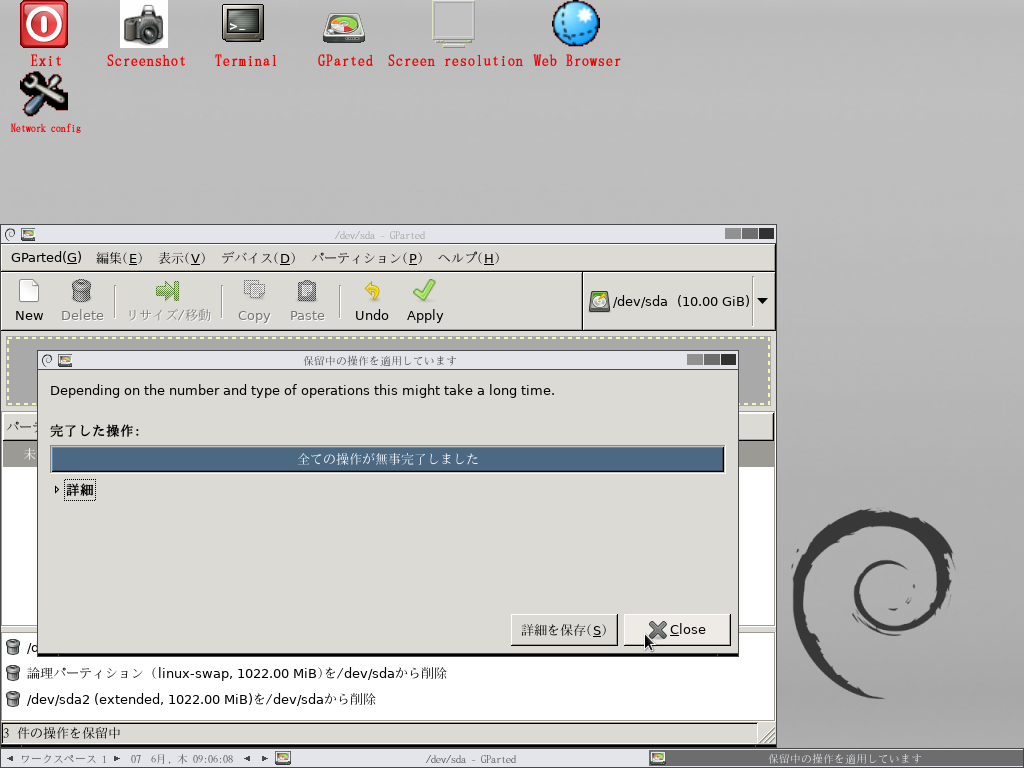 完了するとポップアップが表示されるのでCloseをクリック
完了するとポップアップが表示されるのでCloseをクリック - GParted画面を閉じます。
LoopEdgeをインストールする
- USB1をNUCに差し込みます。
- GUI画面からTerminalアイコンをクリックします。

- Terminalウィンドウで
lsblkコマンドを実施してデバイス上のディスクパーティションを確認します。通常は/dev/sdcパーティションが表示されます。
※mountコマンドで必要ですので、パーティション名をメモしておきます。 - Terminalウィンドウで次のコマンドを実施してパーティションをマウントするためのディレクトリを生成します。
sudo mkdir /mnt/usb
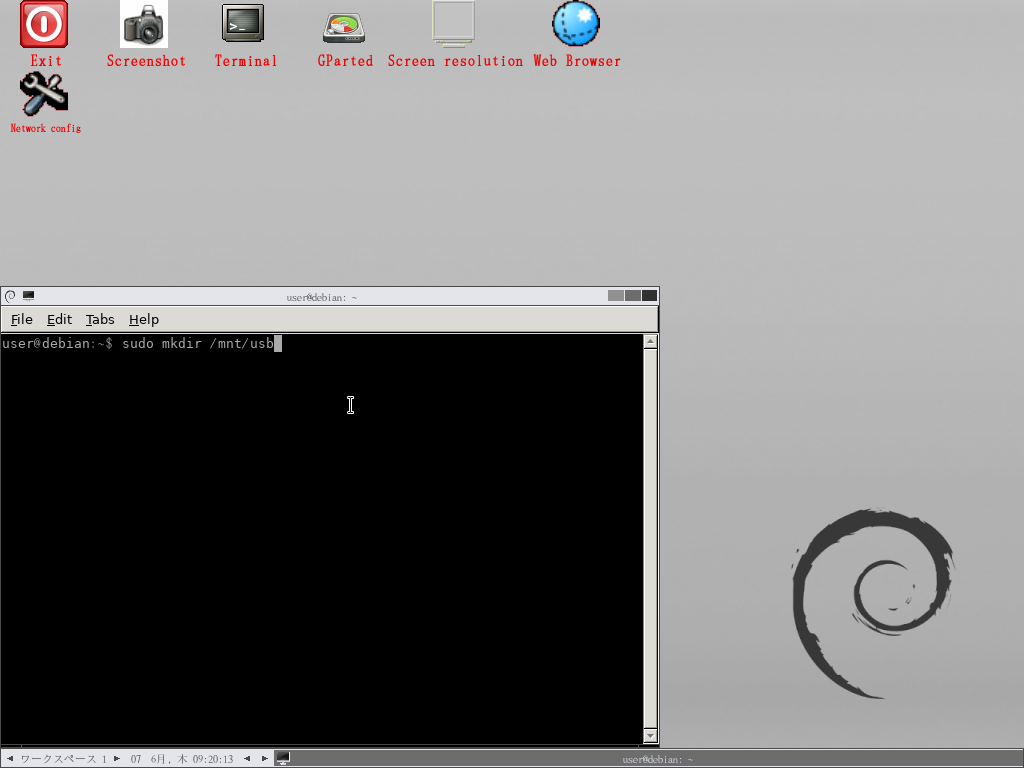
- Terminalウィンドウのコマンドラインで、次のコマンドを実施して、パーティションをLoopEdgeイメージでマウントします。
$ sudo su # mount /dev/sdc1 /mnt/usb # cd /mnt/usb # zcat loopedge.wic.gz | dd of=/dev/sda
[コマンドの説明]
・sudo su ルートユーザーに昇格します。
・sudo mount でマウントコマンドを実施 /dev/sdc1は4.の手順のパーティション名で読み替えてください。 マウント先を指定しています。 /mnt/usb
・cd /mnt/usbでマウント先ディレクトリに遷移します。
・zcat loopedge.wic.gz でzcatコマンドという圧縮されたファイルの内容を表示するコマンドを実施します。loopedge.wic.gzはUSB1に格納されているLoopEdgeのイメージ名称を設定してください。
・ | の後に 表示されたファイルを dd of=/dev/sda ddコマンドというファイルを変換出力するコマンドでdev/sdaディレクトリに展開します。
これらは環境によりディレクトリ名称が異なる場合があります。
LoopEdgeのパーティションをリサイズする
- GPartedアイコンをクリックしてアプリケーションを開きます。

- パーティションの一部スペースが使用されていないことを警告するポップアップダイアログが表示されることがありますので、ダイアログが出る場合は、Fixを選択するボタンをクリックしてGParted画面に移行します。
- GPartedでは、LoopEdgeの展開が完了しているとメインドライブ(画像では/dev/sdb)に7つのパーティションが表示されます。
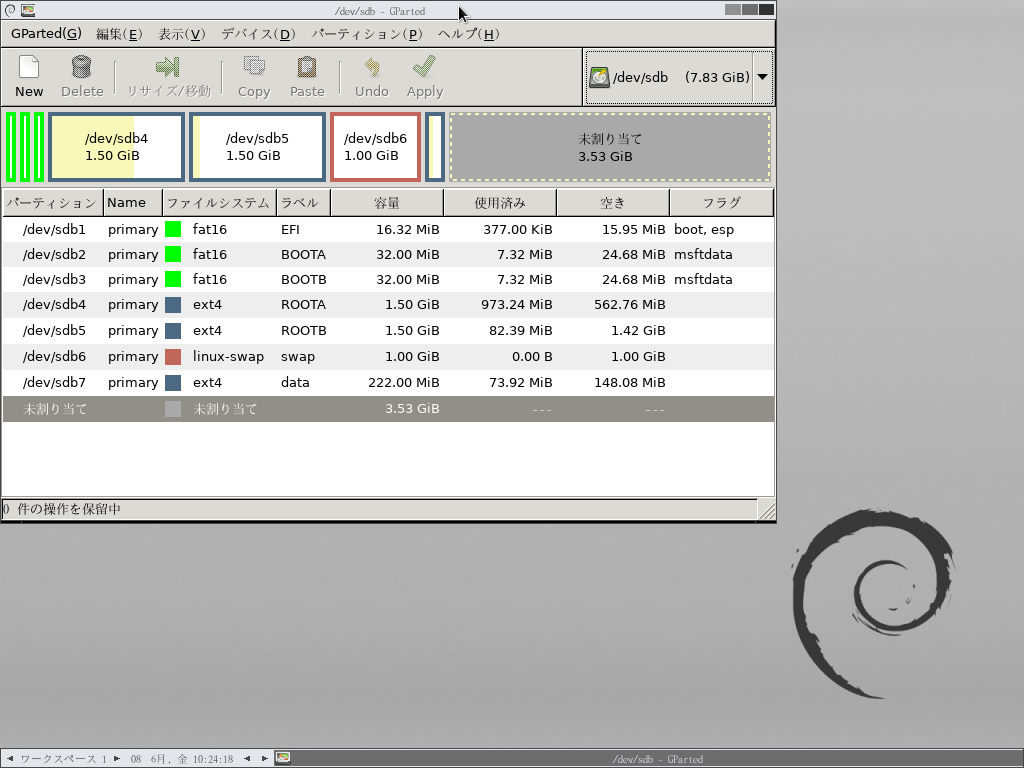
- ラベルのdata部分を選択して、右クリックでリサイズをクリックします。
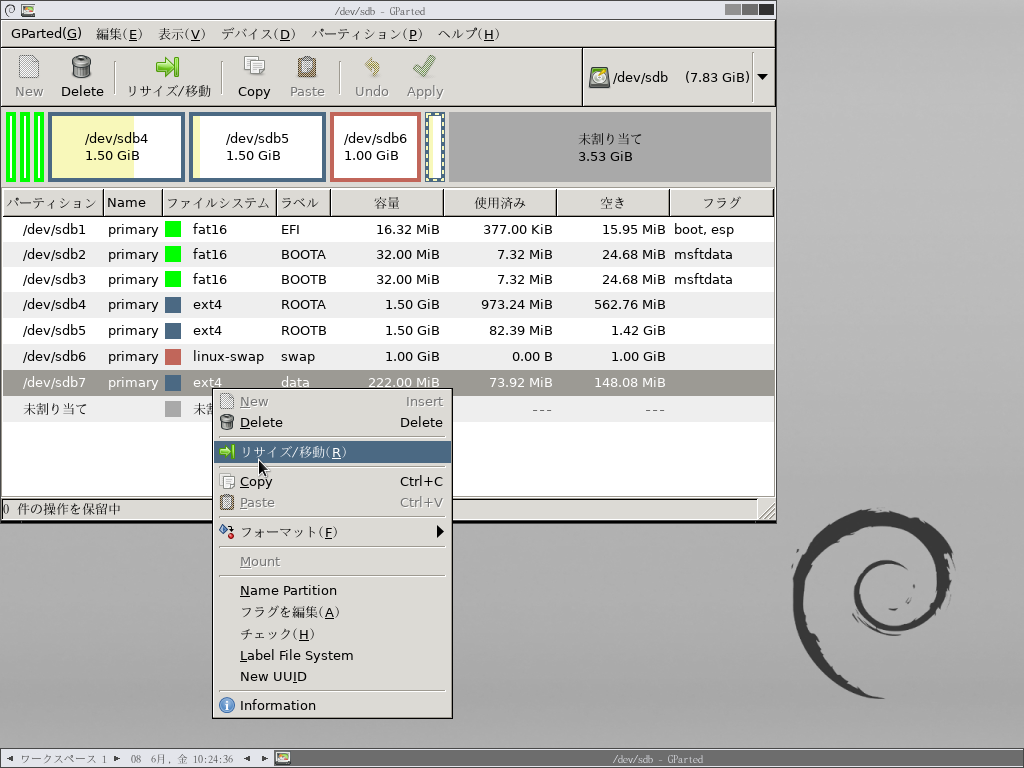 画像では/dev/sdb7 がラベル data 部分
画像では/dev/sdb7 がラベル data 部分 - 空き領域となっている未割当部分を全て下記のように割り当ててリサイズをクリックします。
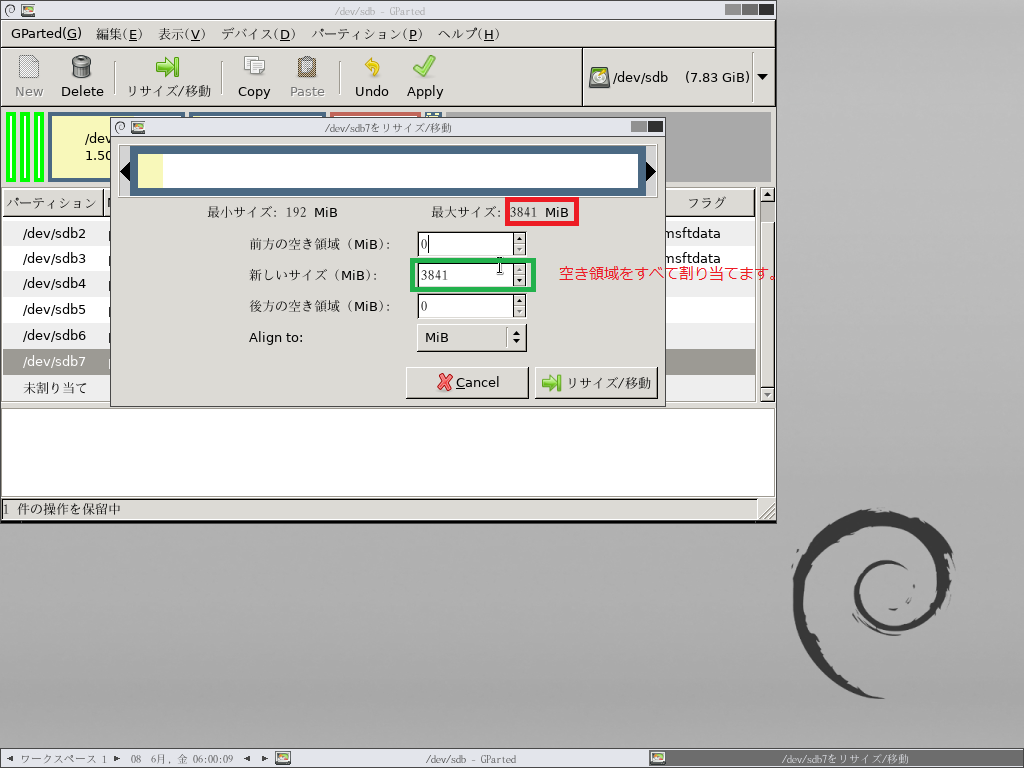
- 割り当てられた新しいパーティションで「Apply」をクリックします。
- GParted画面を閉じます。
- GUIメニューからExitアイコンをクリックします。

- 出てきたポップアップから、Shutdownを選択しOKをクリックします。
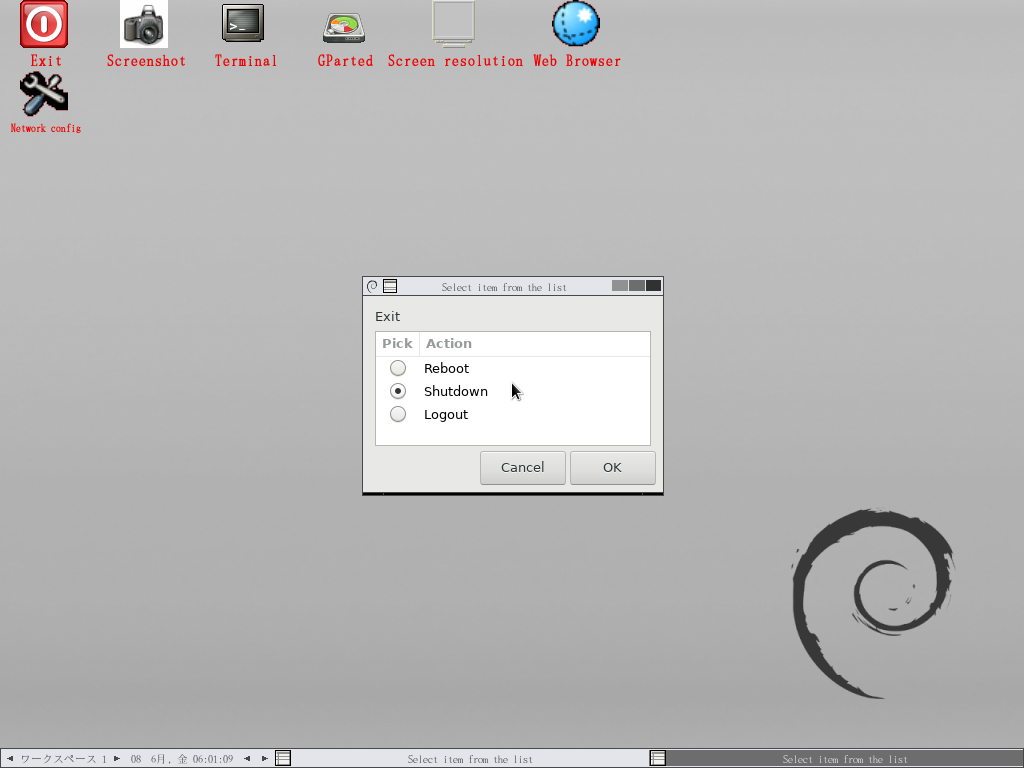
- Shutdownを行ったら、メディアを取り除く画面が表示されます。USB1とUSB2はここで取り外してENTERをクリックして続行してください。
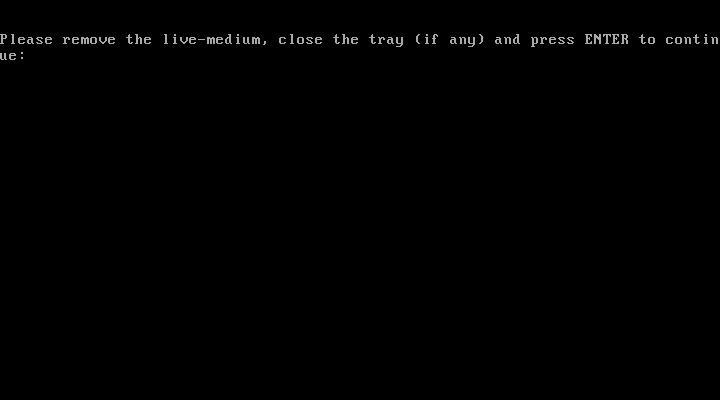
- NUCを再度起動するとLoopEdgeが起動します。