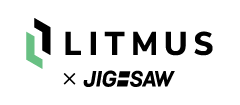Flowsを使用してファイルへの書き込みと読み取りを行う方法の例です。
LoopEdgeデバイス上にログファイルを作成し、その内容を読み込みます。
-
- ログファイルを作成する
- ファイルへの書き込み
- ファイルへのメッセージの書き込み
- ファイルの読み込み
- ファイルへの書き込みと読み取りのフローのビデオ
- FTPソフトによるログファイルの取得
-
- ノードパレットのfilter nodes検索機能を使用して、fileノードなどの特定のノードを検索できます。
- フローの設定を変更したときは、必ずフローを保存してください。保存しない場合、変更したフローは実行されません。
- ノード構成で使用されるファイル名は、大文字と小文字が区別されます。
ログファイルを作成する
データを書き込む前にファイルを作成します。
ログファイルを作成するには:
- 左側のナビゲーションパネルで、[ Flows ]を選択します 。
- [ Flows ]ウィンドウで、Go to LoopFlowsをクリックします 。
- 新しいフローを開始するには、キャンバスの右上にある+をクリックします。
- file(write)ノードをキャンバスにドラッグします。
このノードは、パレットのストレージの下にあります。fileノードが2つありますので注意してください。ファイルを読み込むためのノードとファイルへ書き込むためのノードです。
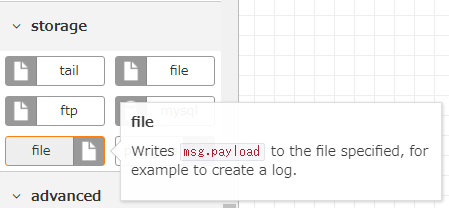
-
fileノードをダブルクリックし、スラッシュ(/)で始まるファイル名を入力します。
注意:ファイル名にはスラッシュが必要です。例:
/loop1.log
ファイルはLoopEdgeデバイス上に作成されます。 サブディレクトリがすでに存在する場合は、ファイルへのフルパスを指定できます。例:/logfiles/loop1.log - fileノードに追加するActionを選択し、Doneをクリックします。
- injectノードをキャンバス上にドラッグします。
このノードはパレットの入力の下にあります。デフォルトではtimestampになっています。このノードは 、ファイルを作成するためのトリガーとして機能します。他のペイロードオプションも利用可能ですが、後ほど詳細なフロー例で説明します。
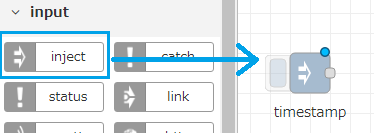
- injectノードとfileノードを接続します。
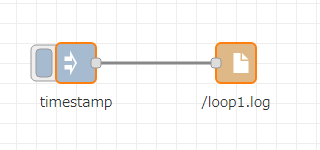
-
キャンバスの右上にある[ SAVE ]をクリックして、フローを保存します。
保存に問題がある場合、エラーメッセージがキャンバスの下のdebugタブ領域に表示されます。保存に成功すると、debugタブにメッセージは表示されません。 -
inject (timestamp)ノードの左側にあるボタンをクリックして、ファイルを作成するタイムスタンプを挿入します。この例では、/loop1.logファイルが保存されます。
この手順での一般的なエラーは、ファイル名のスラッシュの省略です。スラッシュは必須です。
-
ファイルが作成されたことを確認する手順については、「ファイルの読み込み」を参照してください。
ファイルへの書き込み
「ログファイルの作成」の手順 では、injectノードを使用してfileの作成を行いました。次の手順は、ファイルへの書き込みの基本的な例です。
作成したファイルへ追加の書き込みを行うには :
- inject (timestamp)ノードの左側にあるボタンをクリックしてtimestampをファイルに挿入します。inject (timestamp)ノードのボタンをクリックする都度、追加のtimestampをファイルに書き込みます。書き込まれたことを確認するには「ファイルの読み込み」の手順を参照してください。
ファイルへのメッセージの書き込み
作成したファイルへメッセージ(文字列)の書き込みを行うには :
- inject (timestamp)ノードをダブルクリックして、Payloadのモード設定を文字列に変更し、メッセージを入力してDoneをクリックします。この例では、
Hello Worldと入力しました 。
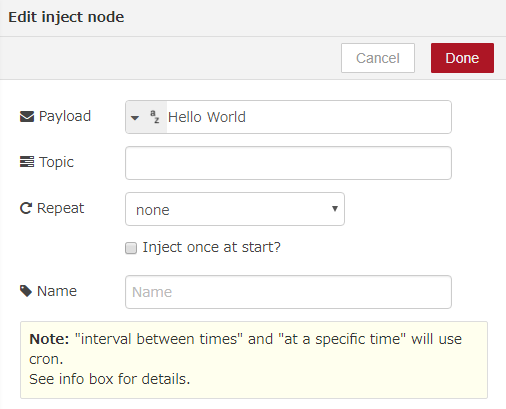
- キャンバスの右上にある[ SAVE ]をクリックします。
- injectノードの左側にあるボタンをクリックして 、メッセージをファイルに挿入します。書き込まれたことを確認するには「ファイルの読み込み」の手順を参照してください。
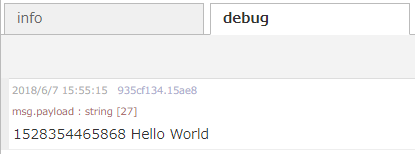
ファイルの読み込み
ファイルの内容を読み込む手順:
- ノード内のfileをキャンバスにドラッグします。
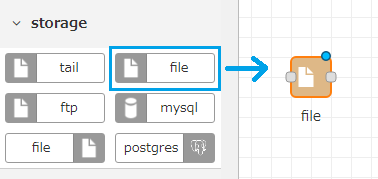
-
ノードをダブルクリックし、Filenameを入力して[ Done ]をクリックします。
出力は標準のutf8文字列形式です。ファイル名にはスラッシュが必要です。例えば:
/loop1.log
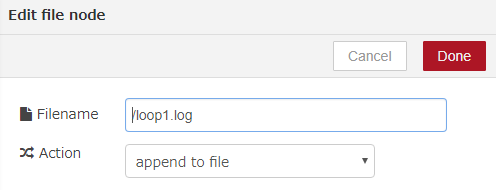
- injectノードをキャンバス内のfileノードの左側にドラッグします。
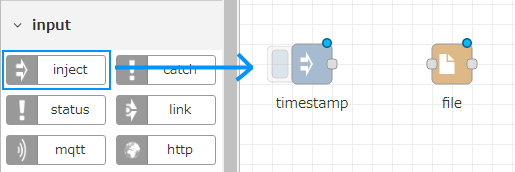
- debugノードをキャンバス内のfileノードの右側にドラッグします。
- injectノードおよびdebugノードをfileノードと接続します。
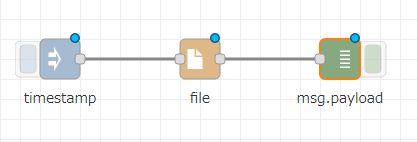
- キャンバスの右上にある[ SAVE ]をクリックします。
- キャンバスの下部にある[ debug ]タブをクリックします。
- inject (timestamp)ノードの左側にあるボタンをクリックして 、フローを起動します。[ debug ]タブには、ファイルに書き込まれたタイムスタンプ(msg.payload)が表示されます。
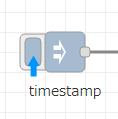
/loop1.log
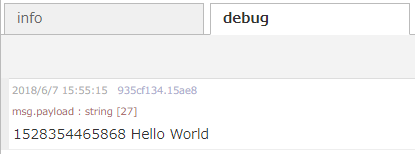
ファイルへの書き込みと読み取りのフローのビデオ
ここまでの手順のビデオ(音声なし)です。
FTPソフトによるログファイルの取得方法
ローカルPCからFTPを使って作成したログファイルを取得する方法です。
- LoopEdgeのFTP serviceを起動します。
LoopEdge左側のナビゲーションパネルから、[ System ] > [ FTP ]を選択します。
FTP Serviceウィンドウにある[ Start ]ボタンをクリックしてFTP Serviceを起動します。 - LoopEdgeにFTP接続する際のユーザアカウントを作成します。
Usersウィンドウの右側にある+をクリックします。Create UserウィンドウでUsernameを入力し、Add Userボタンをクリックします。
Passwordが自動的に設定されますので、メモして、Closeボタンをクリックします。 - ローカルPCのFTPソフトからファイルをダウンロードします。
ローカルPC上でFFFTPなどのソフトウェアを起動します。LoopEdgeのIPアドレス、上記手順2で作成したユーザアカウントを設定してLoopEdgeに接続します。
ファイルは接続後、デフォルトのディレクトリに表示されていますので、ログファイルを選択して、ダウンロードします。