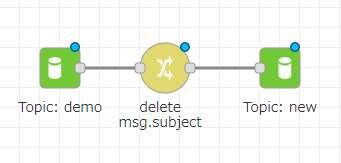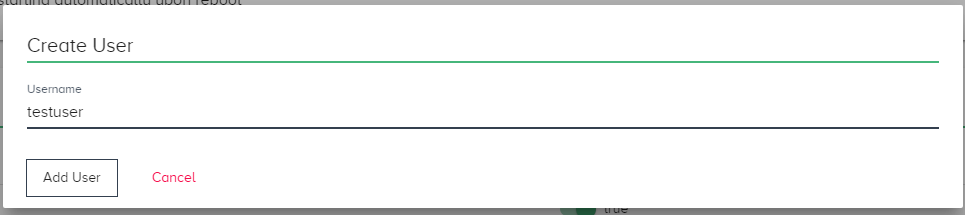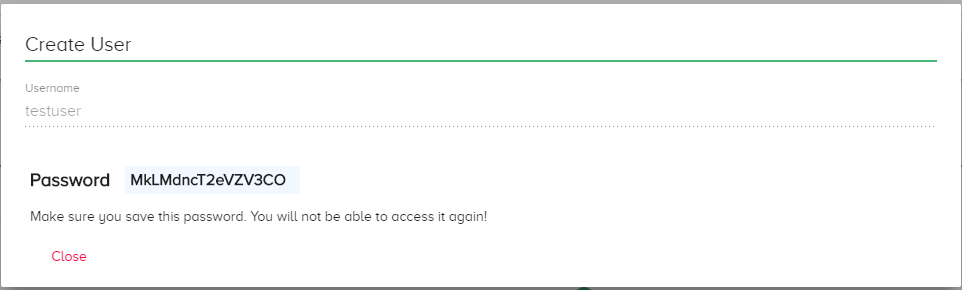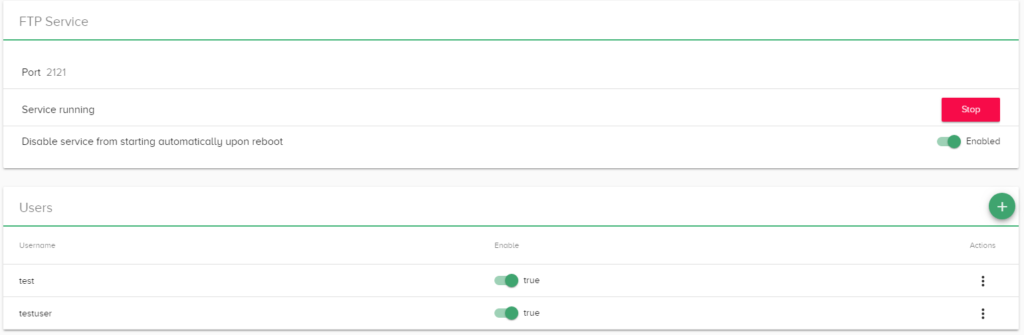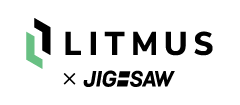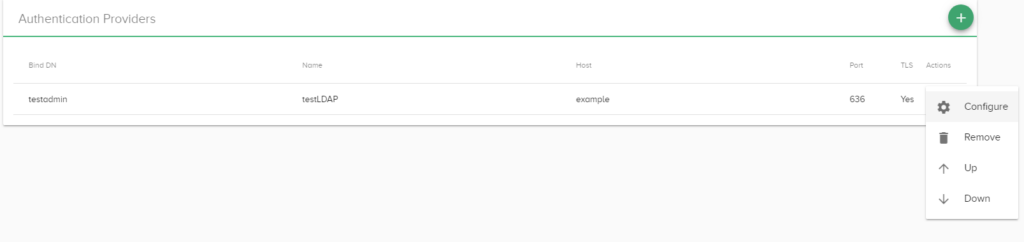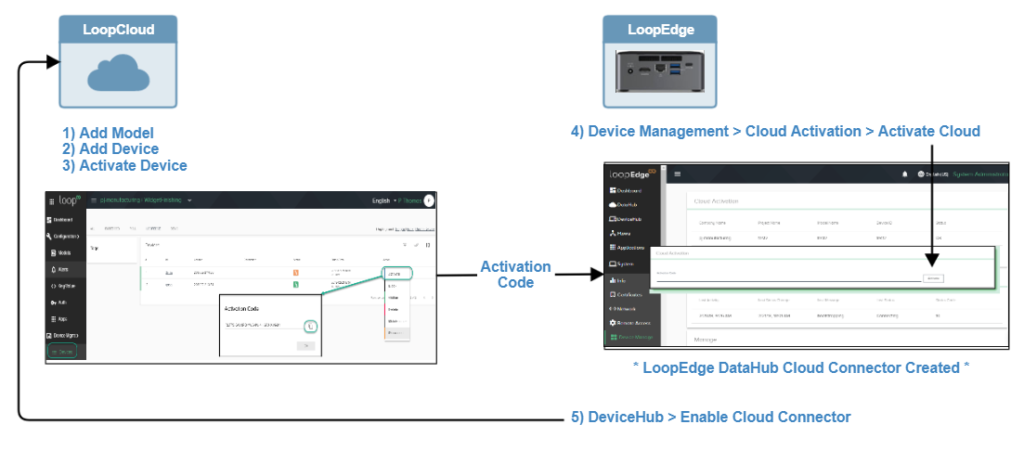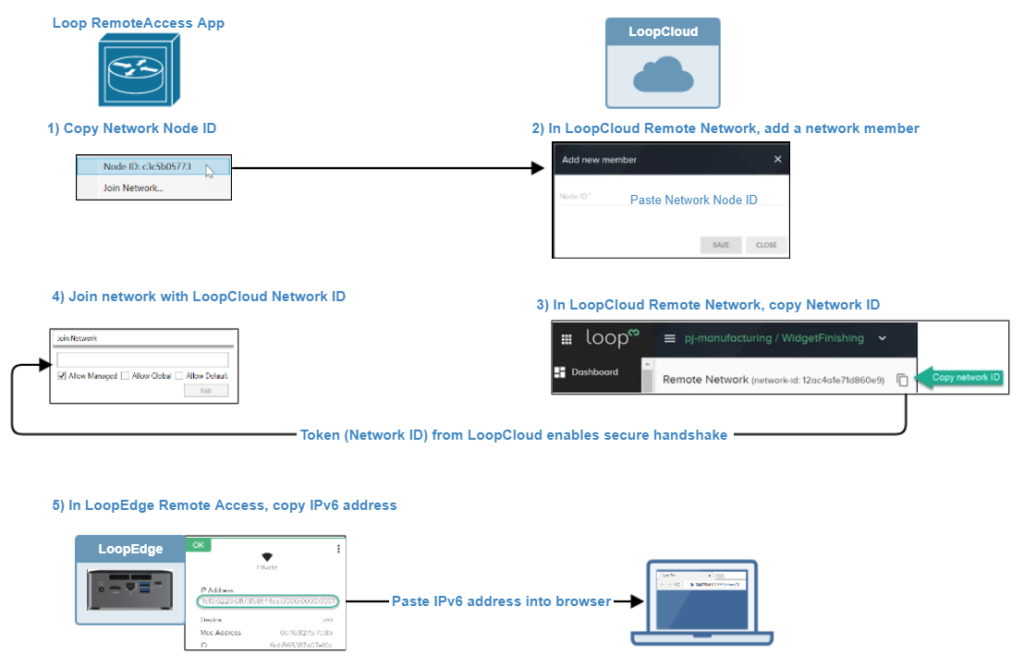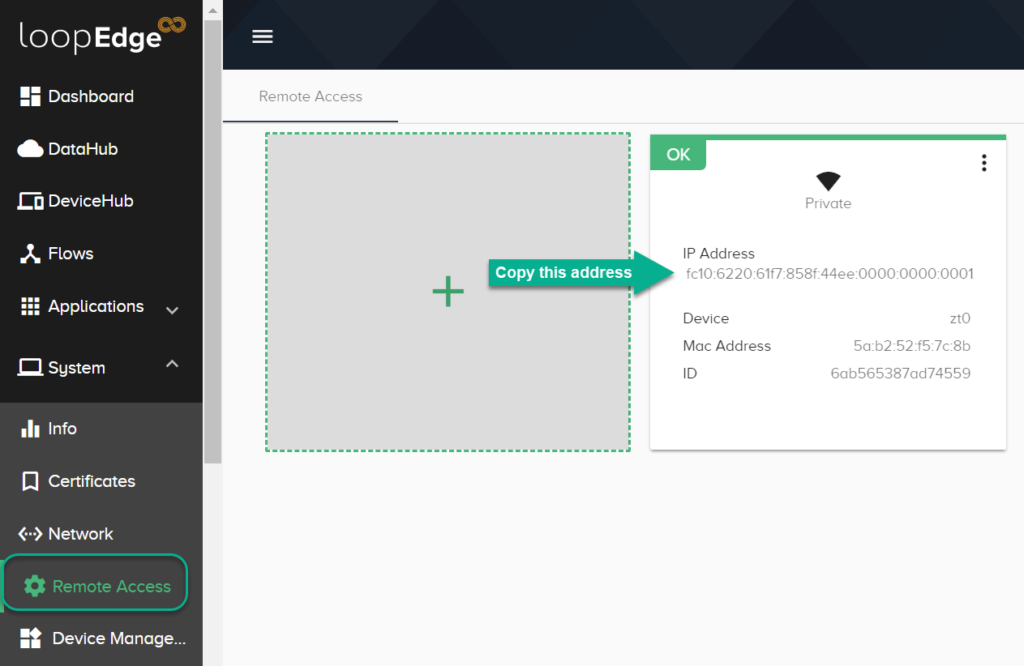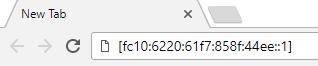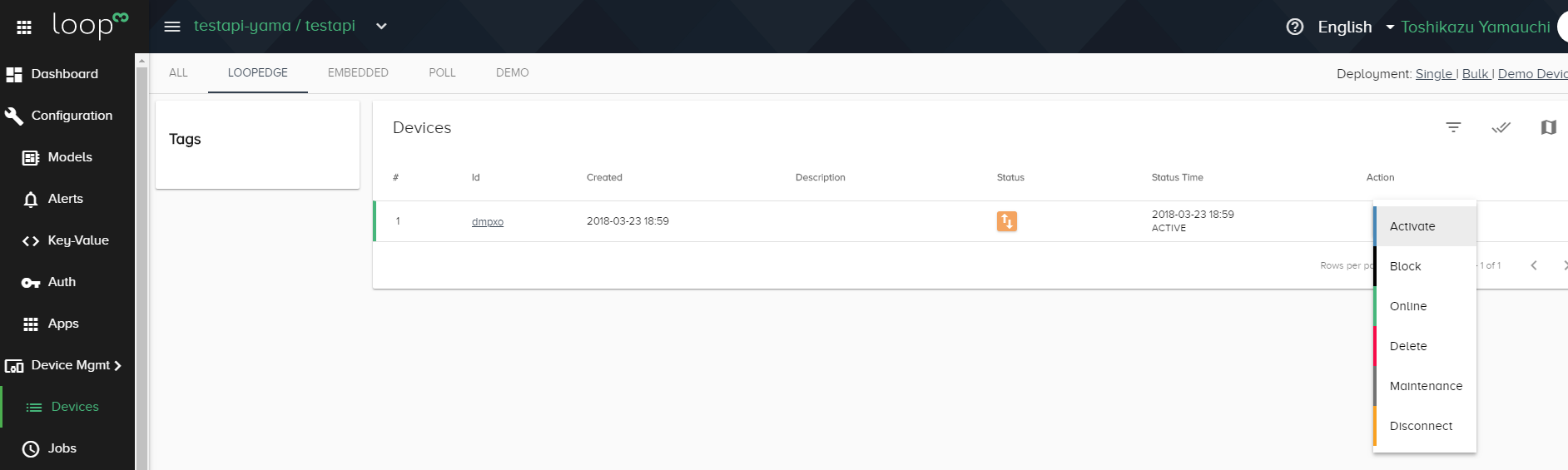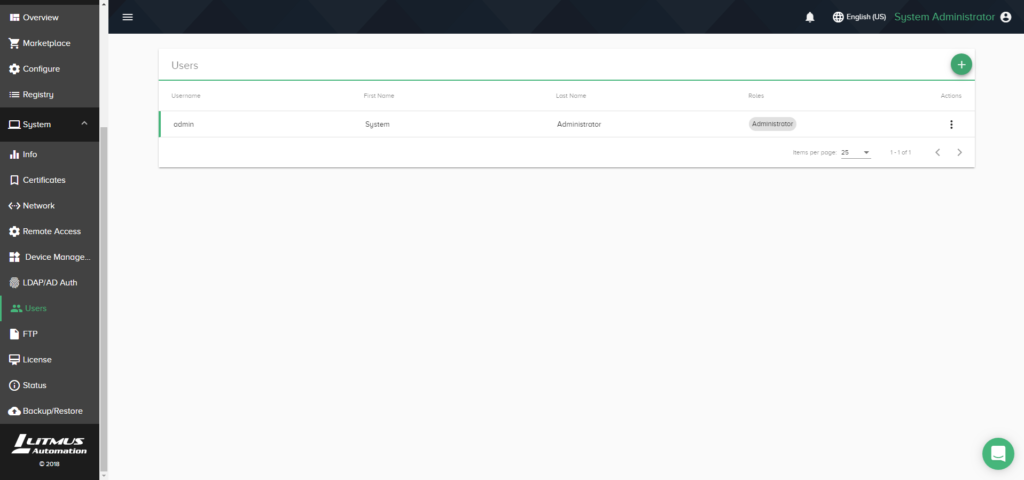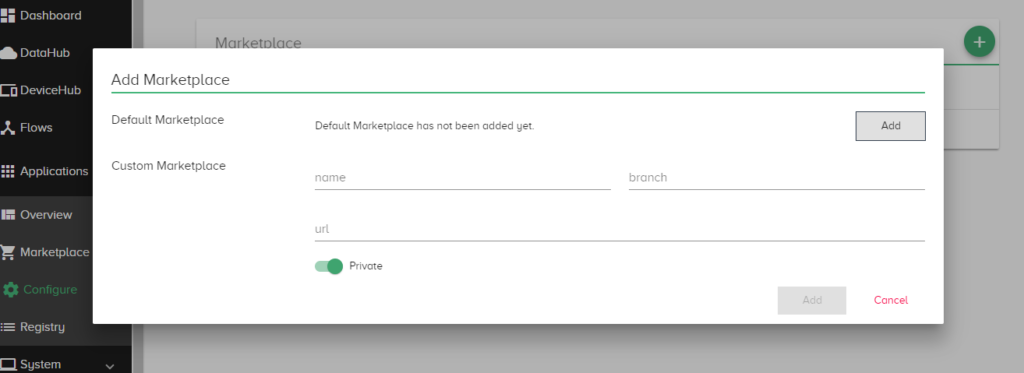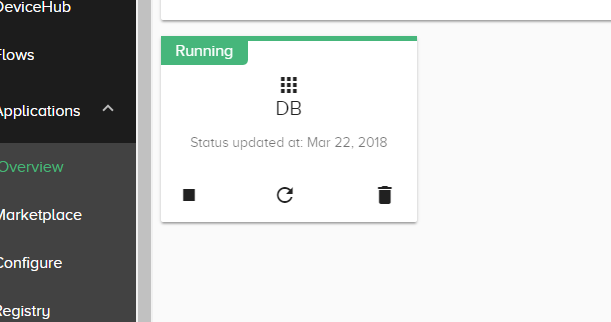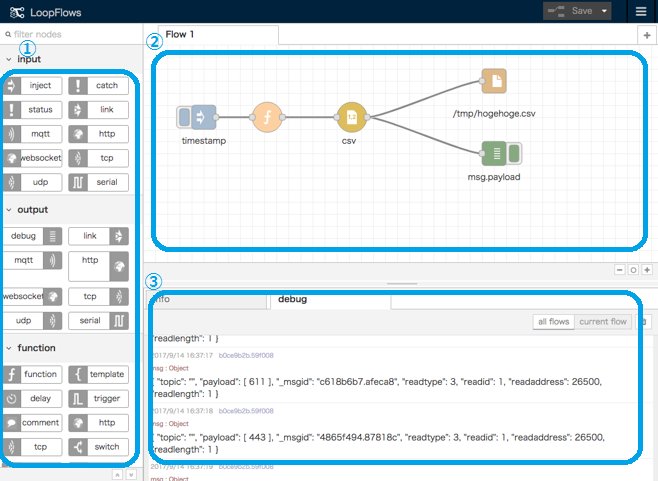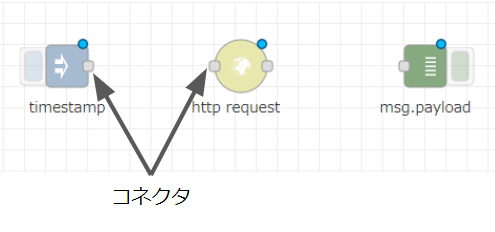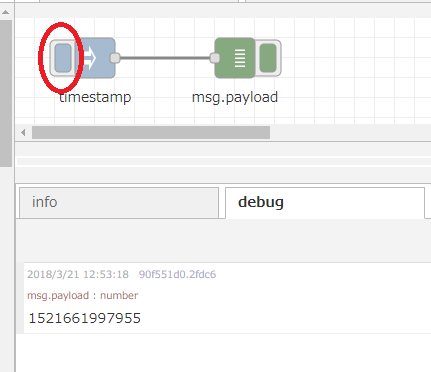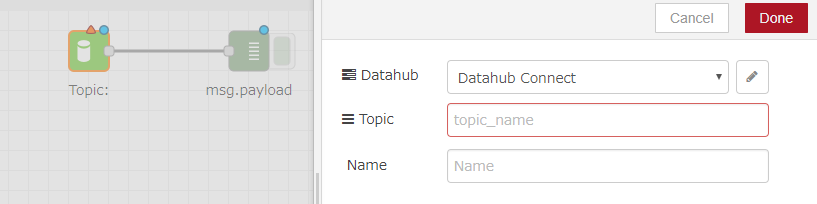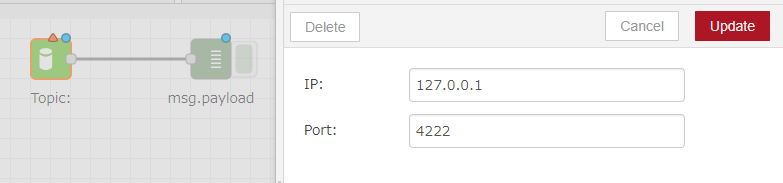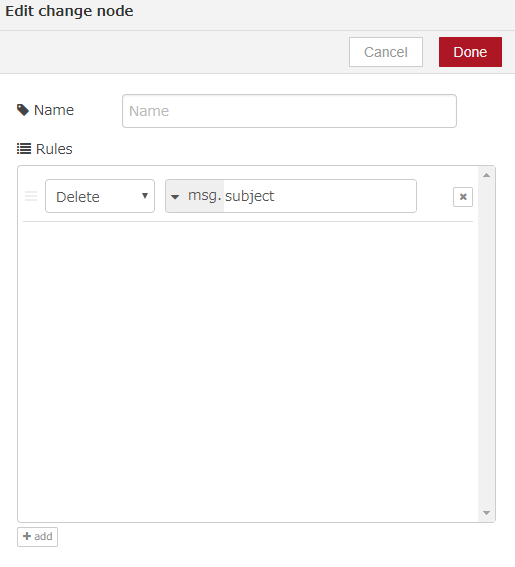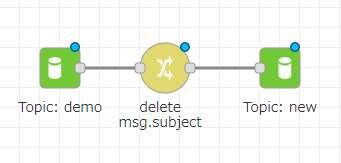LoopFlowとは?
ドラッグアンドドロップのフローエディターはデバイスとの接続に使用します。データ処理、フィルタリング、分析のロジックをJavaScriptが使え、さらに、よく使われるイベントの処理のルールやアラートの機能も含まれています。
ナビゲーションパネルの「Flow」を選択し、「Go to LoopFlows」をクリックします。
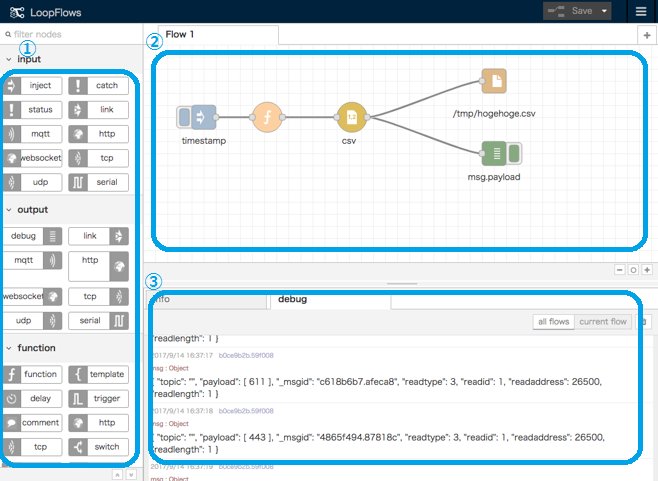
- ノード (node)
対象となるノードを選択しドラッグし、フロー上でドロップします。
- フロー(flow)
選択したノードの編集や、ノード同士をワイヤで接続します。
- 情報 (info) / デバッグ(debug)
info: 選択したノードの情報を表示します。
debug: デバッグ情報を表示します。
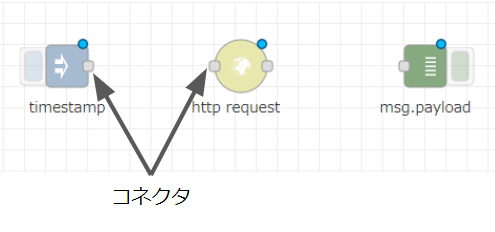
timestampと表示されているノードがイベント起動し、http requestのノードがイベントを処理し、msg.payloadとなっているノードがイベントの終了を行います。フローの左から右に処理が進んでいきます。
コネクタ同士をドラックアンドドロップするとワイヤが接続されます。
簡単なFlowの作成
単純なフローは、入力(inject node)、出力(debug node)、それらの間を結ぶワイヤで構成されます。Flowの右上のSaveをクリックすると保存され、Flowが実行できる状態です。injectノードの左側のボタンをクリックすると、debugに出力されます。
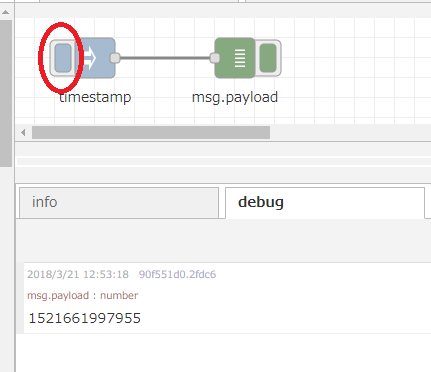
DeviceHubのTagデータの取得
- 前提条件
- DeviceHubでDeviceを作成し、Topicを生成できるようにTagを追加します。
- DeviceHubをチェックし、Deviceが接続されれいることを確認します。
Litmus AutomationのDatahub Subscribeノードとdebugノードをドラッグアンドドロップし、2つのノードをワイヤで引いて接続します。
DataHub Subscribeノードをダブルクリックしてパラメータを表示します。Datahubフィールドの横にある鉛筆アイコンをクリックし、接続パラメータを表示し、Updateをクリックします。
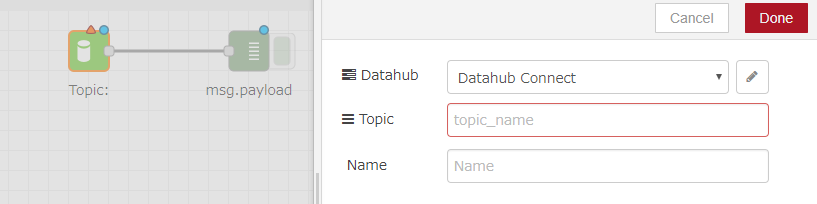
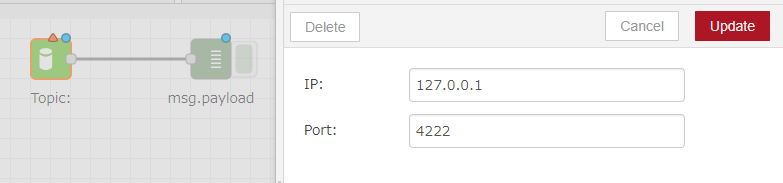
注意: DatahubノードのデフォルトのIPアドレスとポートには、自動的に値が入力されます。これらのデフォルト値を変更しないでください。
Topicには、DeviceHubのTagのRaw Topicを指定するとデータを取得できます。コピーアイコンをクリックするとTopicをコピーできます。

注意: 必ずFlowの右上のSaveボタンをクリックしてください。保存されるまで作成したFlowが実行されません。
仕様上の注意点
Datahub subscribeとDatahub publisherのノードを含むフローを作成すると、お互いの機能が干渉し、予期せぬ動作が発生します。この2つのノードを含めるフローの場合は、changeノードを追加し、msg.subjectを削除してください。
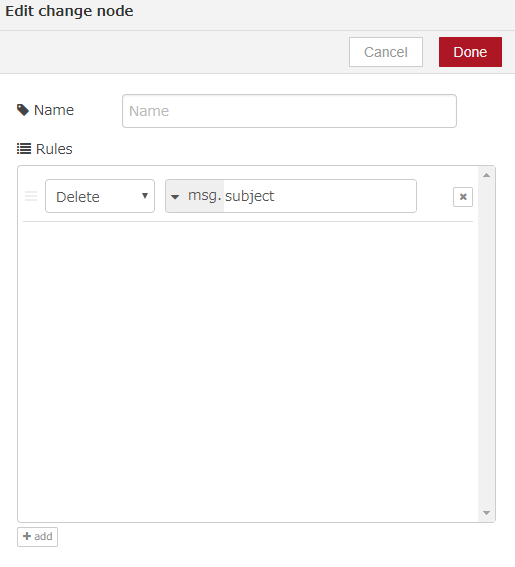
このフローに必要な処理を追加していきます。