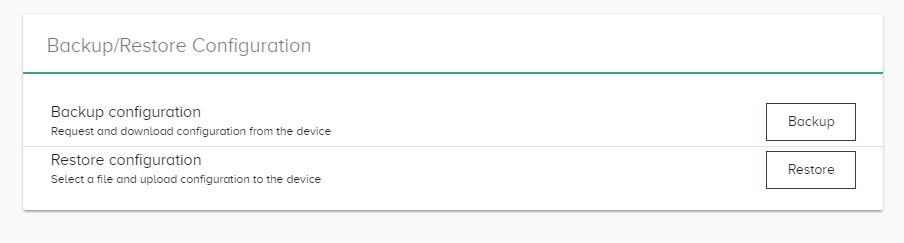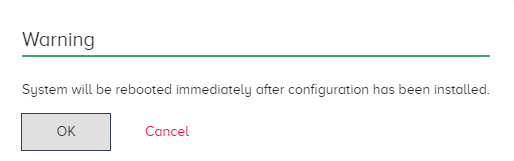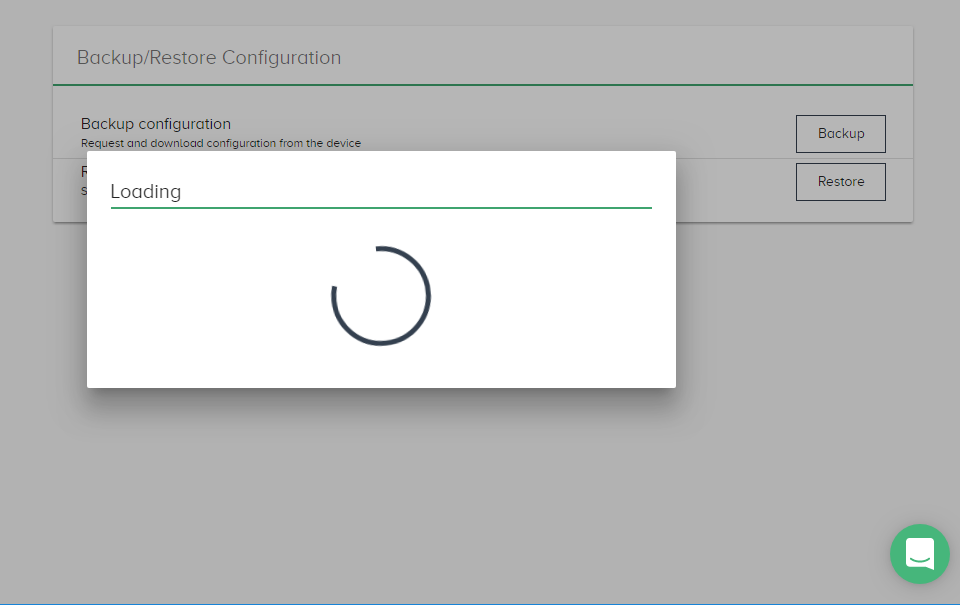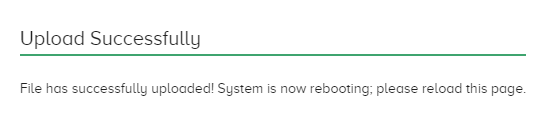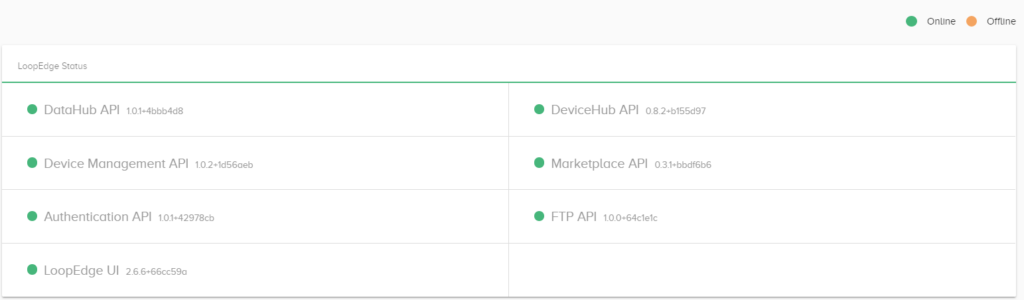Q: LoopEdgeにアクセスするには?
LoopEdgeと同じネットワーク上のブラウザを介して接続して、LoopEdge管理コンソールへアクセスします。ブラウザのURLにIPアドレスを入力します。IPアドレスはLoopEdgeデバイスにディスプレイを接続させることによって確認が可能です。
(例:https : //192.168.1.10)
Q: LoopCloudを使わずにLoopEdgeを使用できますか?
LoopCloudを使わずにLoopEdgeを利用することが可能です。デバイスからデータを収集し、データを視覚化するためにLoopCloudを必ず利用する必要はござません。
Q: LoopEdgeをどうすれば試す事ができますか?
貸出キットをご用意しておりますので弊社までご連絡ください。
https://litmus.jig-saw.com/contact/
Q: どのようなデバイスとドライバがサポートされていますか?
こちらからサポートされているコネクタ、デバイス、およびドライバをご確認ください。
Q: LoopFlowはプログラミング経験なしでも簡単に使えますか?
プログラミング経験が無い方は最初は難しく感じられると存じます。しかし、ブラウザベースのUIを繋げてフロー(処理の流れ)を作ることができますので、プログラミング初心者の方でも短時間で取得が出来るかと存じます。
Q: LoopEdgeをリモートから操作することは可能ですか?
リモート操作は提供しておりません。
Q: LoopEdgeがインストールされているOSを操作することはできますか?
LoopEdgeはOS含めた形で提供しており、OSへの操作は禁止となっております。
Q: LoopEdgeはAndroid OSにインストールすることが可能ですか?
対応しておりません。
Q: LoopEdgeはWindowsにインストールすることが可能ですか?
可能ですが、特殊な要件がない限り、LinuxOSでの提供となります。
Q: 仮想環境にLoopEdgeをインストールすることはできますか?
仮想環境での利用はサポート外となり、提供しておりません。
Q: LoopEdgeとPLCの接続上限はありますか?
契約するライセンスによって上限は異なります。また、LoopEdgeをインストールするゲートウェイ機器のスペックによって異なります。
Q: ライセンス形態を教えてください。
弊社営業までご連絡ください。 https://litmus.jig-saw.com/contact/
Q: LoopEdgeを再インストールしたい。手順はどこにありますか?
弊社サポート窓口までご連絡ください。※ご契約者のみ
Q: LoopEdgeの設定情報をバックアップできますか?
出来ます。マーケットプレイス上のアプリケーションはバックアップの対象外となりますのでご了承ください。
Q: LoopEdgeへ接続が可能なセンサーを教えてください。
TCP/IPやUSB、シリアルで接続可能なセンサーでしたら接続可能ですが、センサー独自のソフトウェアが必要なものに関してはLoopEdge上にインストールは出来ませんので、データの変換処理作成が必要な場合や接続ができない場合がございます。
Q: 外部(インターネット)からLoopFlowの処理を実行することが可能ですか?
LoopCloudを利用して実行させることが可能です。
Q: センサーから取得した値をデータベースに登録したい。どのような方法で出来ますか?
LoopFlowを使ってデータベースへ値を送信することが可能です。例えばMySQLですと、MySQLのノードを利用して外部(LoopEdge外)のデータベースサーバへ接続することが可能です。
Q: LoopEdgeはどのくらいの周期でPLCから値を取ることが可能ですか?
秒単位でポーリングを指定することが出来ます。
Q: LoopEdgeは日本語表示できますか?
現時点では日本語化されておりませんが、今後日本語化の予定はございます。
Q: LoopEdgeからLoopCloudへの通信要件を教えてください。
LoopEdgeからLoopCloudへ以下の通信が発生ます。
サービス名:MQTT
ポート:1883、8883
送信先:mqtt.litmus.pro
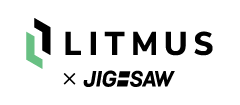
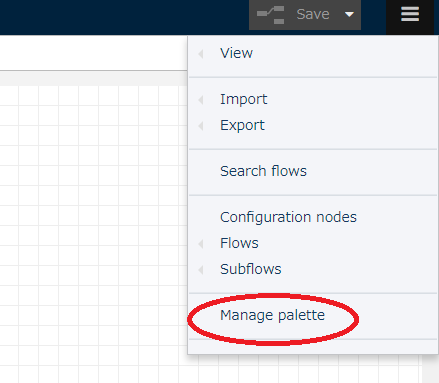
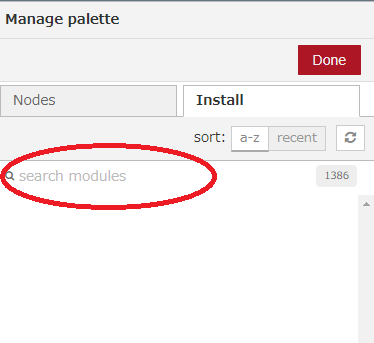
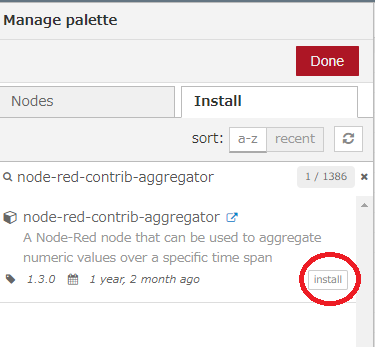
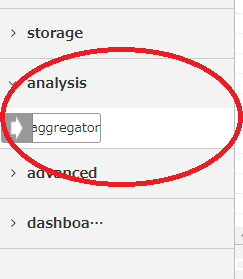
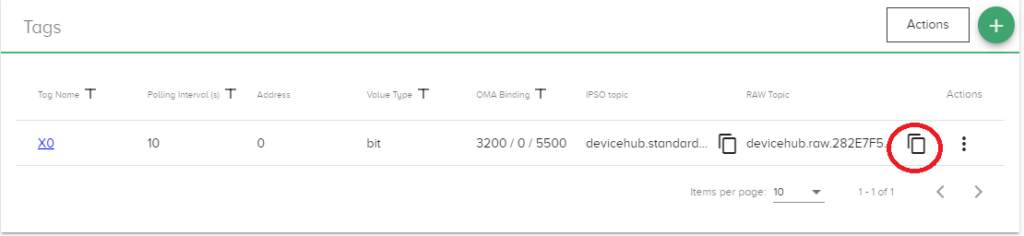

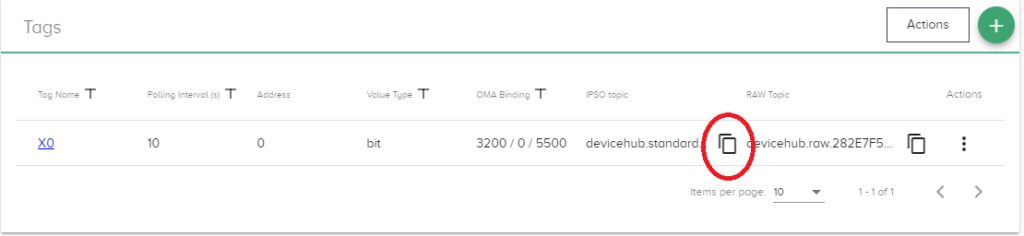
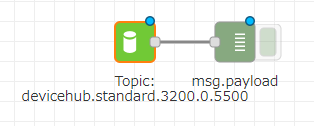


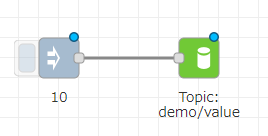
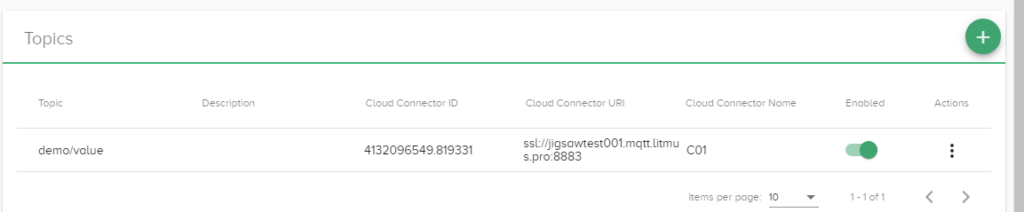
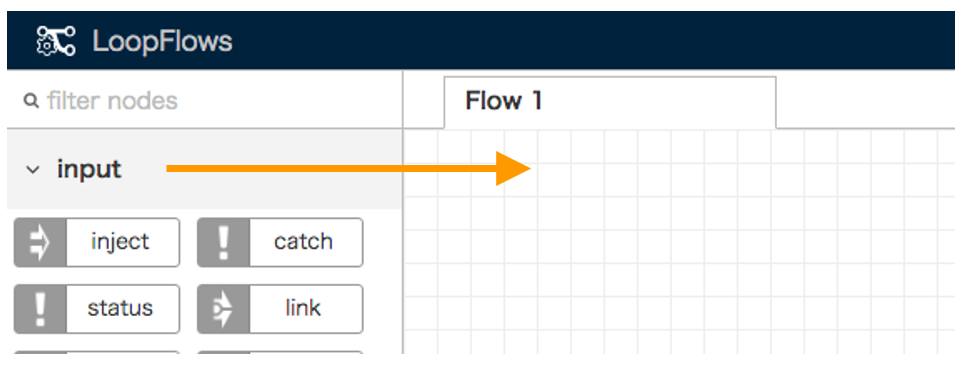
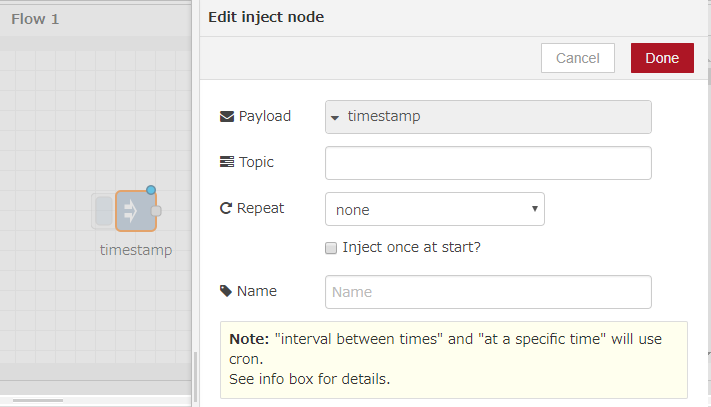 ノードの中から”debug”を選択して右のFlowにドラッグ&ドロップします。
ノードの中から”debug”を選択して右のFlowにドラッグ&ドロップします。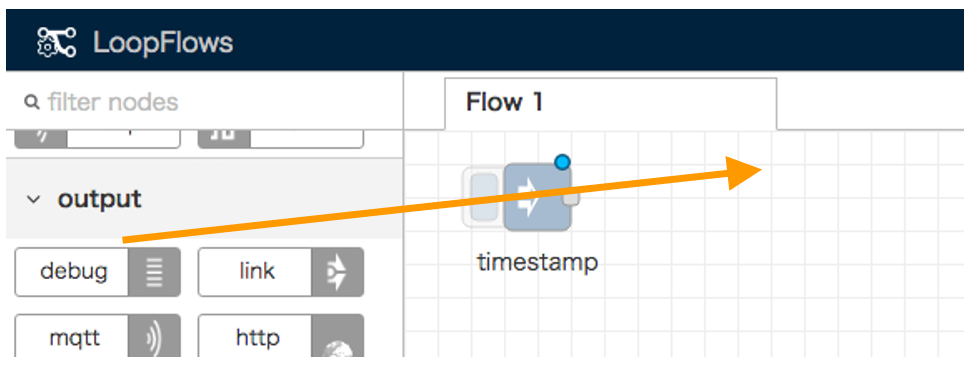
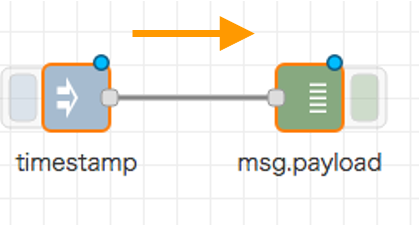
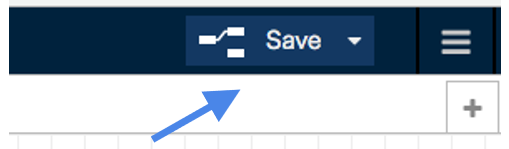
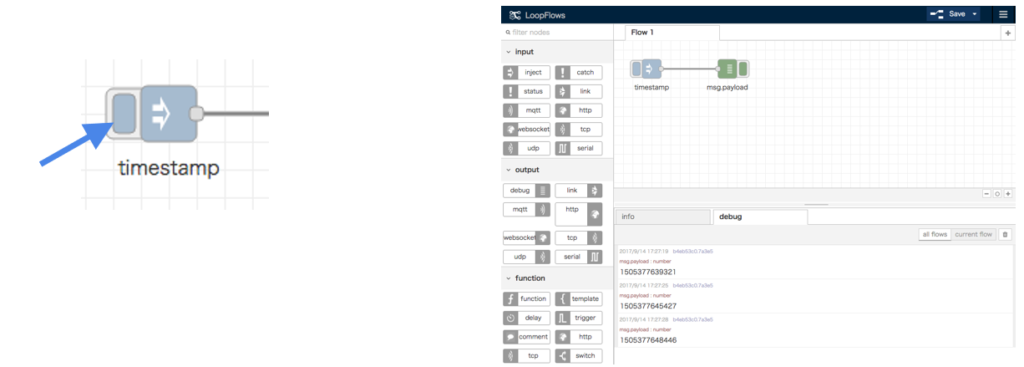

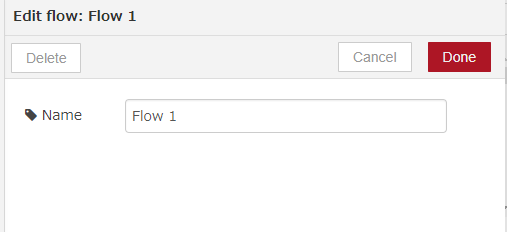
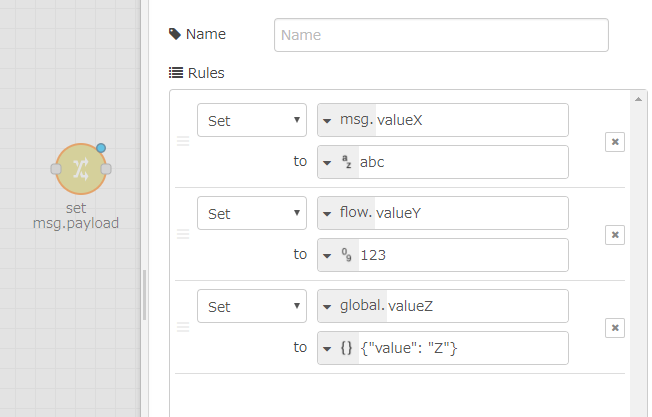
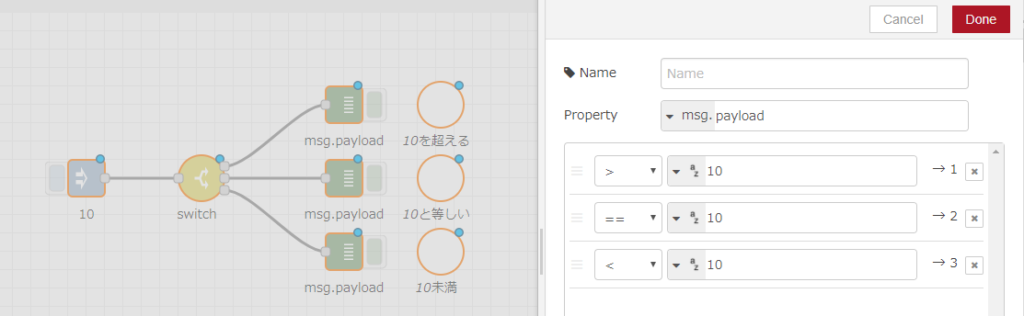
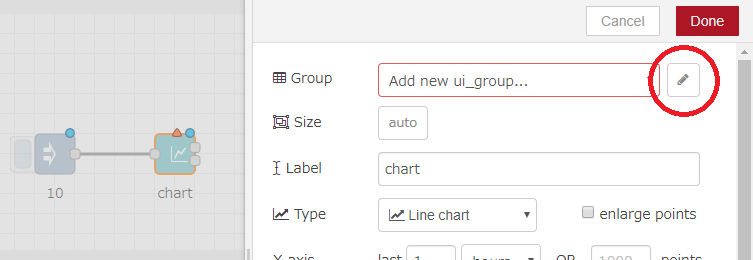
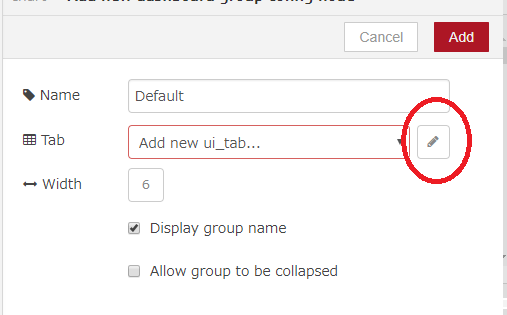
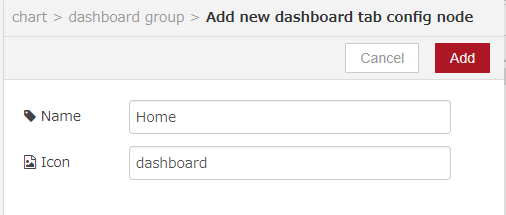
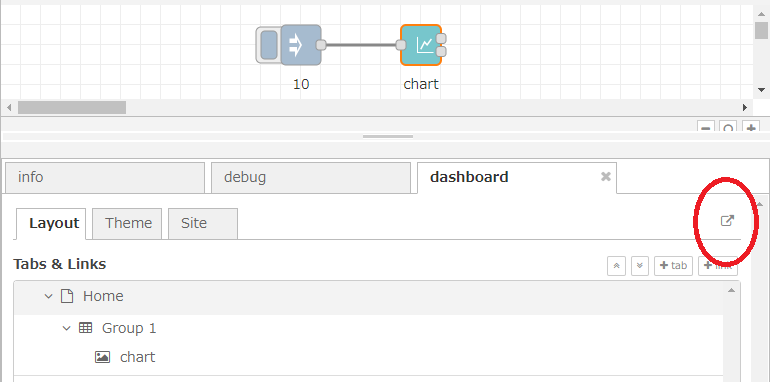
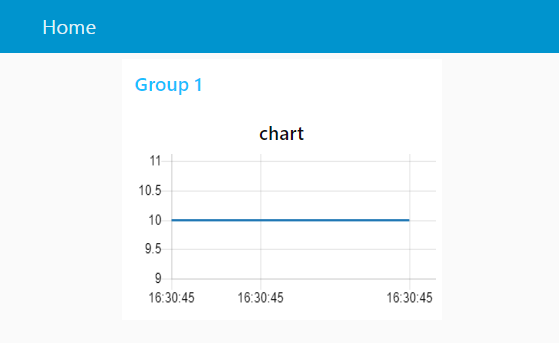
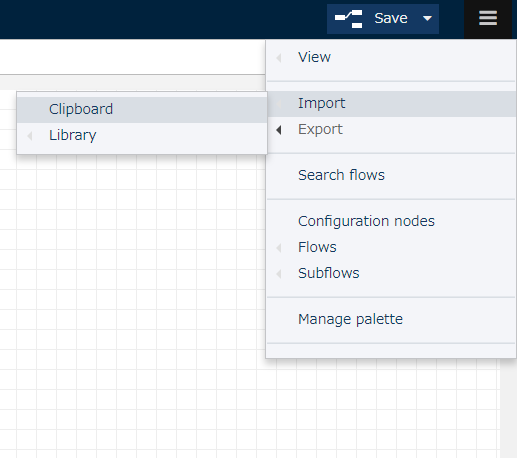
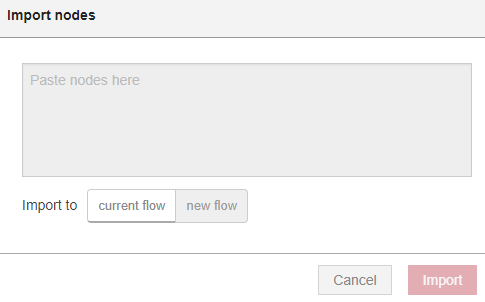
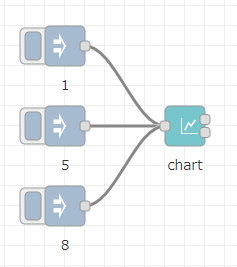
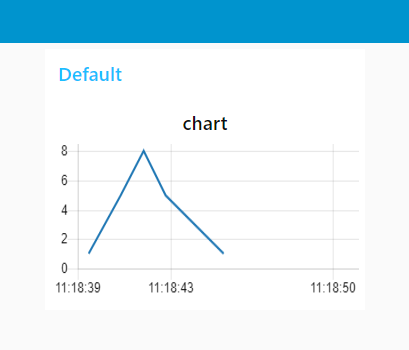
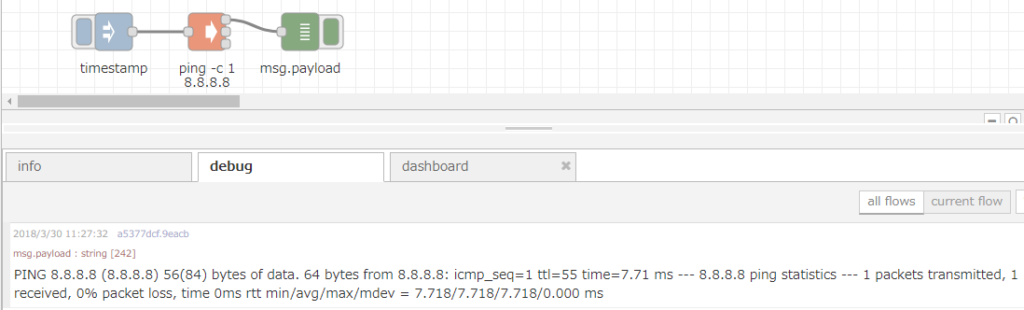
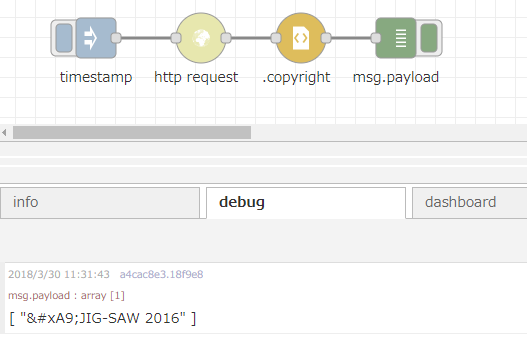
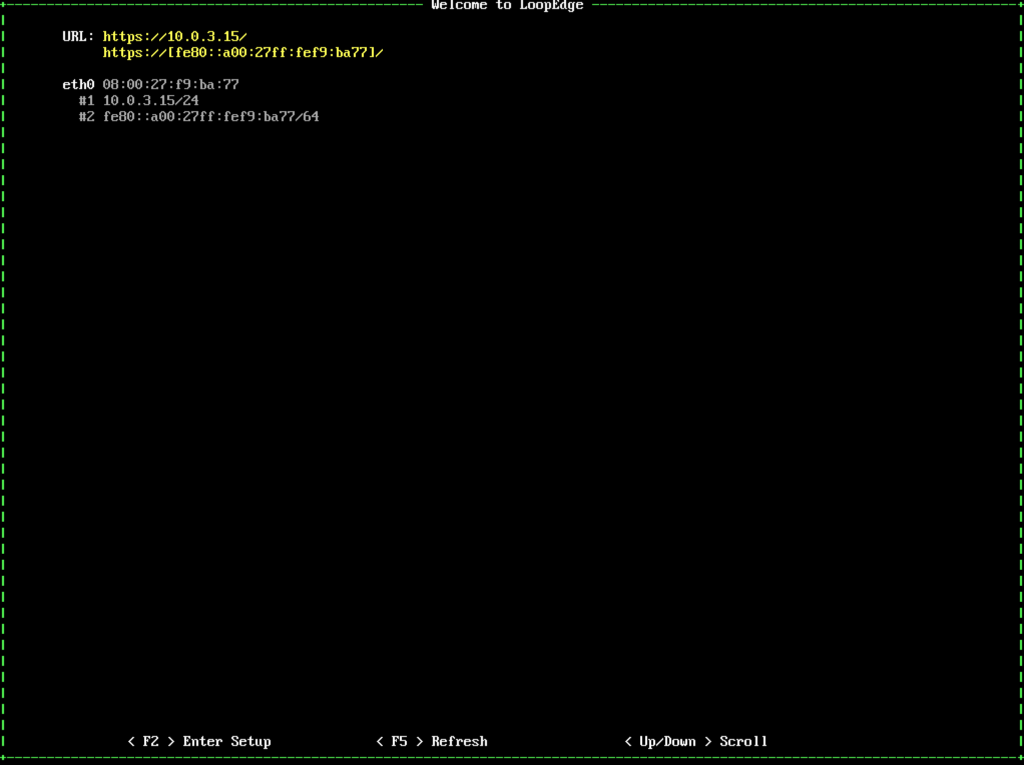
 LitmusAutomation
LitmusAutomation