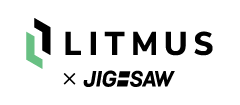FTPサーバーにLoopEdgeがクライアントとしてアクセスする方法の例です。
FTPサーバーのファイルを取得して、ファイルの内容を読み取ります。
-
- LoopEdgeにファイルを転送するためのフローを作成する
- ファイルの内容を読むためのフローを作成する
- フローを起動する
- FTP Get Flowのビデオ
- ファイル読み込みフローのビデオ
- フローのトラブルシューティング
- ノードパレットのfilter nodes検索機能を使用して、fileノードなどの特定のノードを検索できます。
- フローの設定を変更したときは、必ずフローを保存してください。保存しない場合、変更したフローは実行されません。
- ノード構成で使用されるファイル名は、大文字と小文字が区別されます。
LoopEdgeにファイルを転送するためのフローを作成する
ファイルをLoopEdgeデバイスに転送する必要がある場合 は、USBドライブを使用しないでください。ファイル形式と書き込み権限によって問題が発生する可能性がありますので、より安全で信頼性の高いFTPを使用してください。
ファイルをLoopEdgeデバイスに転送するFTP Getフローを作成するには、次の手順を実行します。
-
-
- ftpサーバーを使用するシステムでは、テキストを含むファイルを作成してください。この例では、次の
Hello World! Let's connect文字を含むファイルHelloWorld.txtを使用しています。 - LoopEdge左側のナビゲーションパネルから[ Flows ]を選択し、Go to LoopFlowsをクリックします。
-
パレット内のStorageにあるftp ノードをキャンバスにドラッグします。ftpノードを使用する場合、LoopEdgeは常にクライアントです。ftpノードを使用して、ftpサーバーと対話し、標準のftpクライアントアクション(List、Get、Put、Delete)を行います。
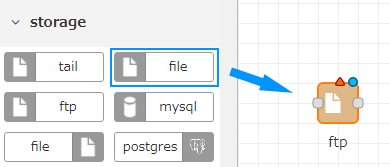
- ftpノードをダブルクリックして、FTPサーバを設定するエディタを起動します。
- 編集ダイアログで、鉛筆マーク
 をクリックし て新しいFTPサーバーを追加します。
をクリックし て新しいFTPサーバーを追加します。 - 「ftp in > Edit ftp node」画面にて構成パラメーターを入力し、[ Update ]をクリックします。
FTPサーバの詳細を入力して、LoopEdgeとの接続を確立します。- ホスト:FTPサーバーのIPアドレス
- ユーザー名:FTPユーザー名
- パスワード:FTPユーザーのパスワード
- ポート:LoopEdge FTPサーバーの場合は、ポート21を使用
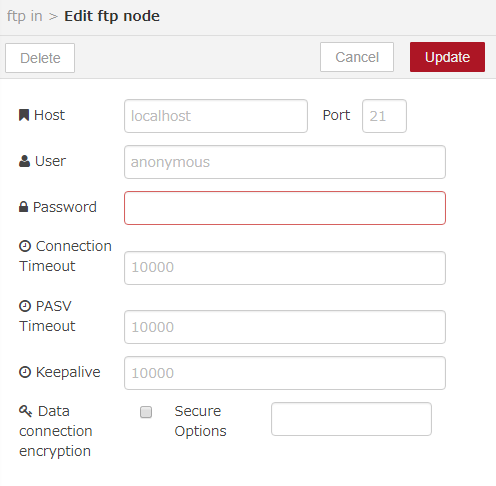
- 「Edit ftp in node」ダイアログに戻り、次のように構成して「Done」をクリックします。
- Oparation:get
- Filename:転送/取得するリモートマシン上のソースファイルの名前
この例では、次のように入力します。/HelloWorld.txt - Local Filename:LoopEdgeクライアントの宛先ファイル名
この例では、次のように入力します。/Hello.txt
注:ファイル名には必ずスラッシュ(/)を含めてください。 -
Name :(オプション)フロー内のFTPノードの名前を入力します。
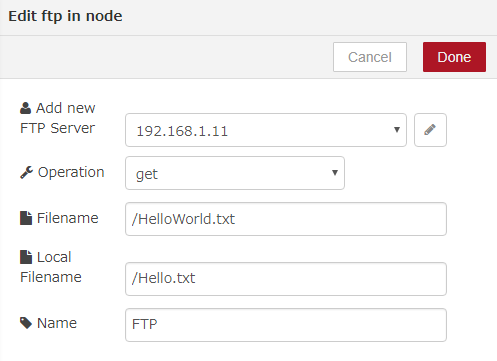
- debugノードをキャンバスのftpノードの右側にドラッグし、ftpノードと接続します。
- injectノードをキャンバスのftpノードの左側にドラッグし、ftpノードと接続します。
- [ SAVE ] をクリックして、作成したフローを保存します。
- FTPのGet操作のフローを起動します。
実行状態は、キャンバスの下の[ debug ]タブで確認できます。
ファイルの内容を読むためのフローを作成する
このシナリオではFTPフローを使用してデバイスに転送されたファイルの内容を読み込むためにfileノードを利用しています。
-
-
- ノード内のファイル (パレットのストレージの下)をキャンバスにドラッグし、 そのパラメータを変更します。
- ファイル名を入力します。この例では、LoopEdgeクライアントに転送されたばかりのファイルを入力します。
/Hello.txt - utf8形式の文字列として出力します。
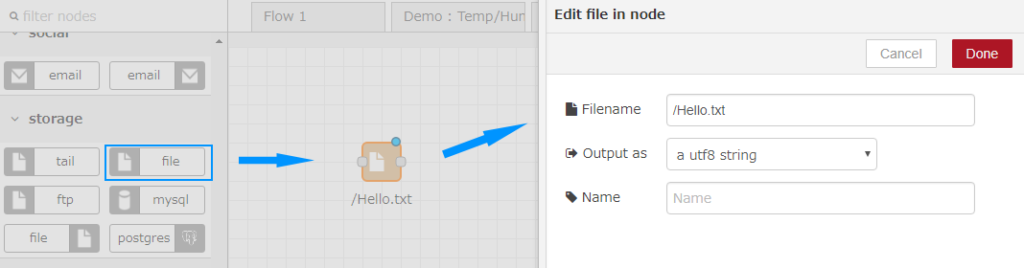
- ファイル名を入力します。この例では、LoopEdgeクライアントに転送されたばかりのファイルを入力します。
- injectノードをキャンバスのfileノードの左側にドラッグし、fileノードと接続します。これはフローの起動ノードとして機能します。
- debugノードをキャンバスのfileノードの右側にドラッグし、fileノードと接続します。これは出力ノードとして機能します。
- [ SAVE ] をクリックして、作成したフローを保存します。
- ファイルの読み取りのフローを起動します。
実行状態は、キャンバスの下の[ debug ]タブで確認できます。
- ノード内のファイル (パレットのストレージの下)をキャンバスにドラッグし、 そのパラメータを変更します。
-
フローを起動する
前の手順で作成したフローは、次のようになります。
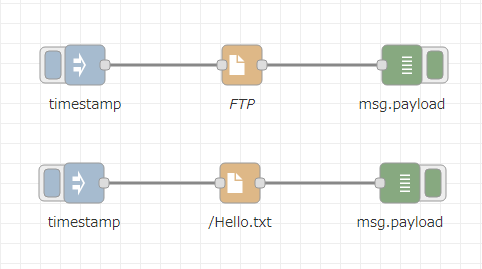
フローを起動するには:
-
-
- ftpフローのinject (timestamp)ノードのボタンをクリックします。timestampは単にイベントのトリガとして機能します。この場合、ftp getを実行しています。
- 次に、フロー内のファイルのinject (timestamp)ノードのボタンをクリックします。このボタンは、ファイルの内容を読み取ります。
- キャンバスの下にある[ debug ]タブを選択すると、トリガーされたフローの結果が表示されます。
-
FTP Get Flowのビデオ
このビデオ(オーディオなし)は、ファイルを取得するためにftpフローを使用する方法を示しています。
ファイル読み込みフローのビデオ
フローのトラブルシューティング
結果が表示されない場合は、次の項目を確認してください。
-
- フローの変更を保存しましたか?
右側のキャンバスの上にある [ SAVE ]をクリックします。 - debugノードは有効になっていますか?
debugノードのスイッチを切り替えます。
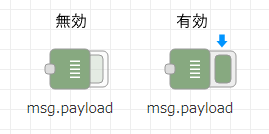
- フローの変更を保存しましたか?
- ftpサーバーを使用するシステムでは、テキストを含むファイルを作成してください。この例では、次の
-