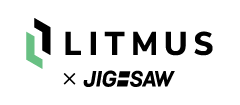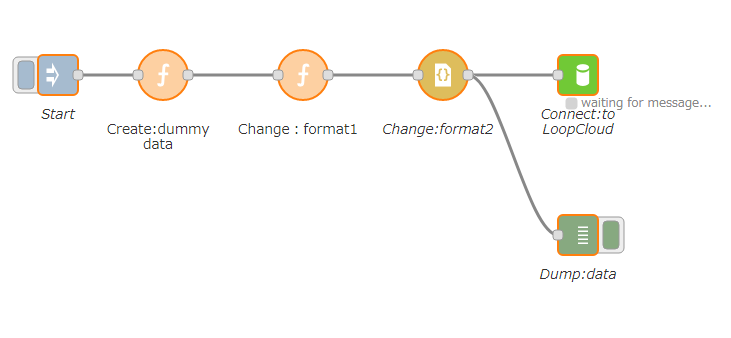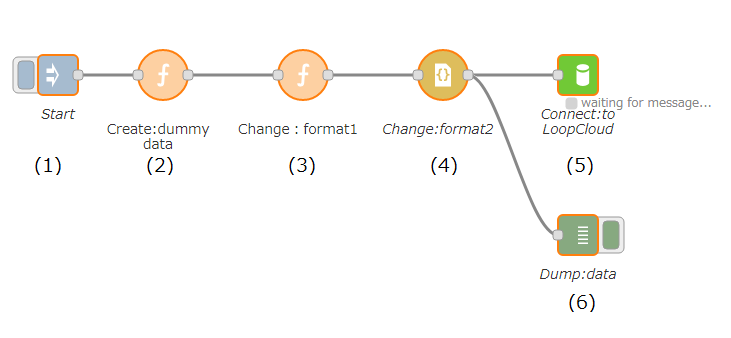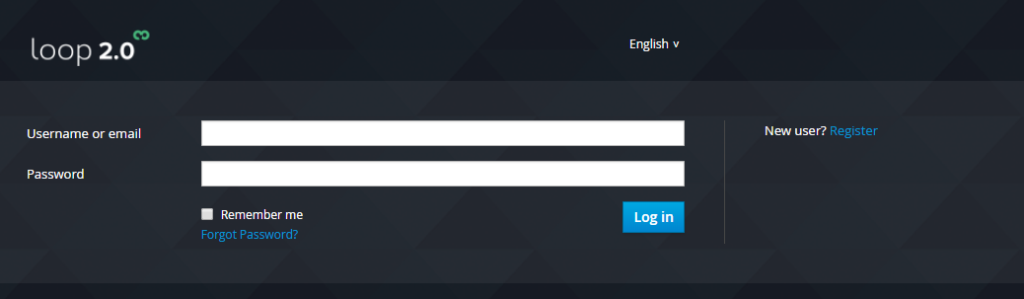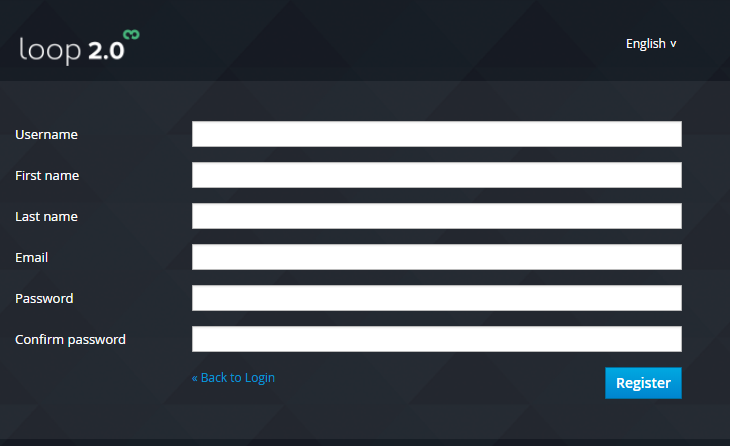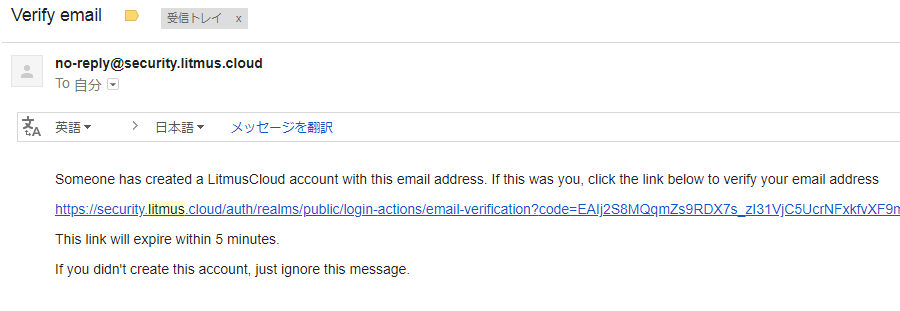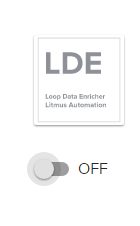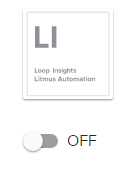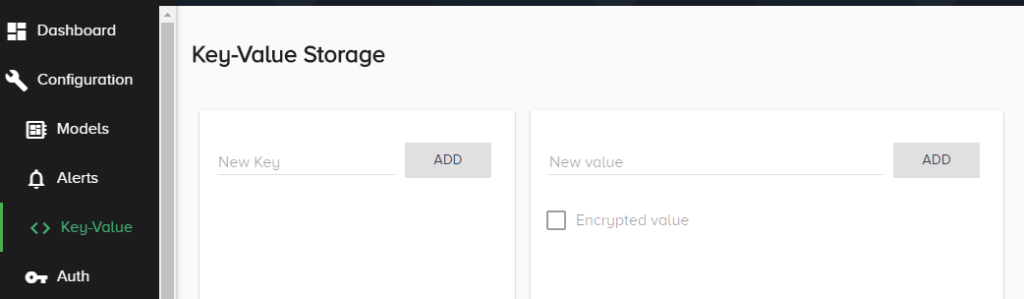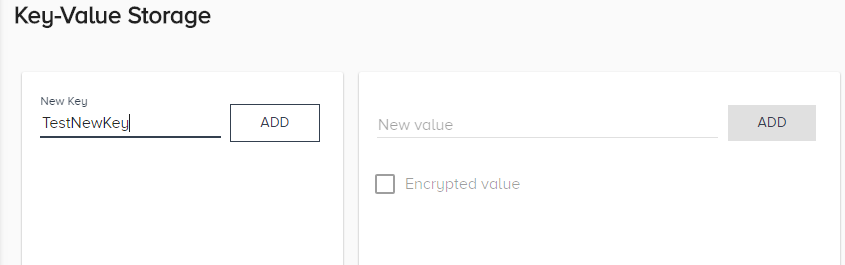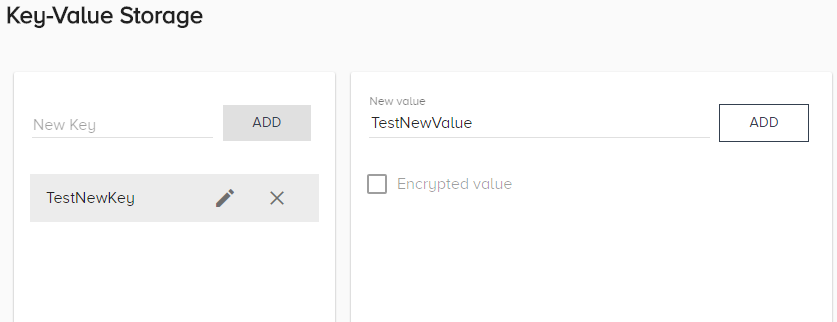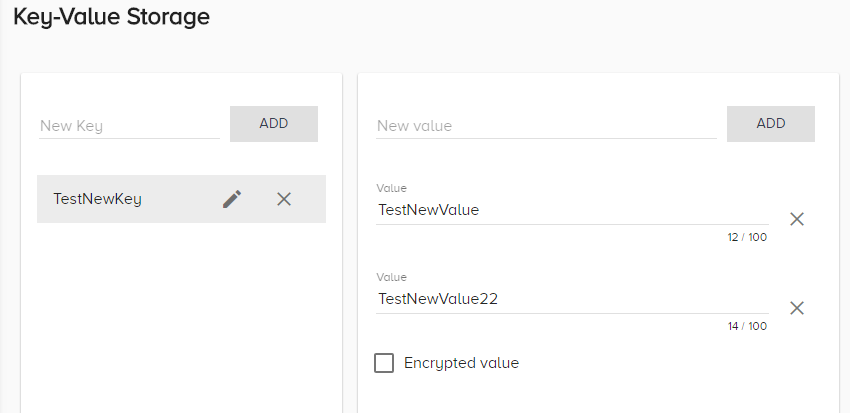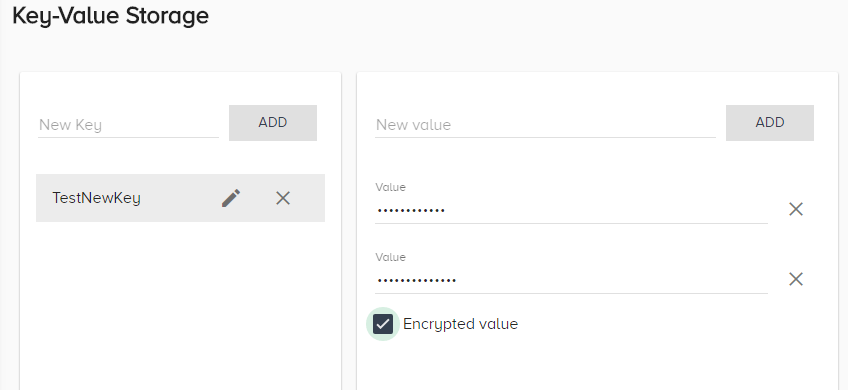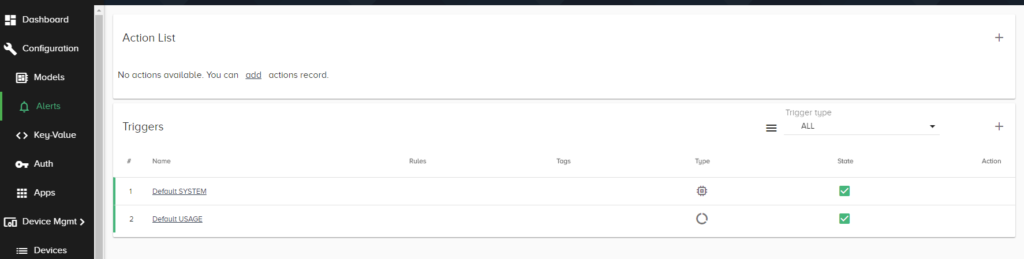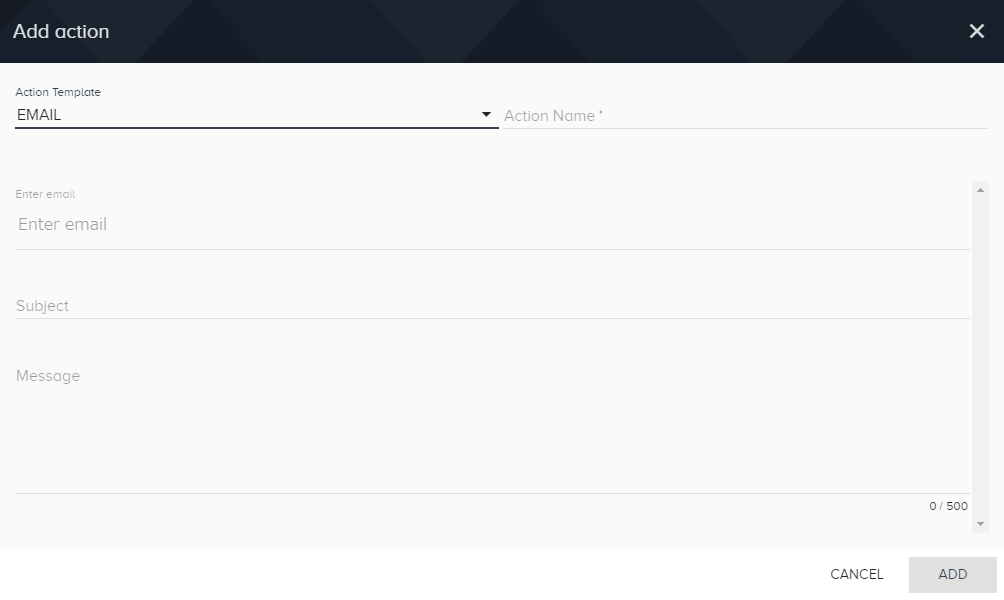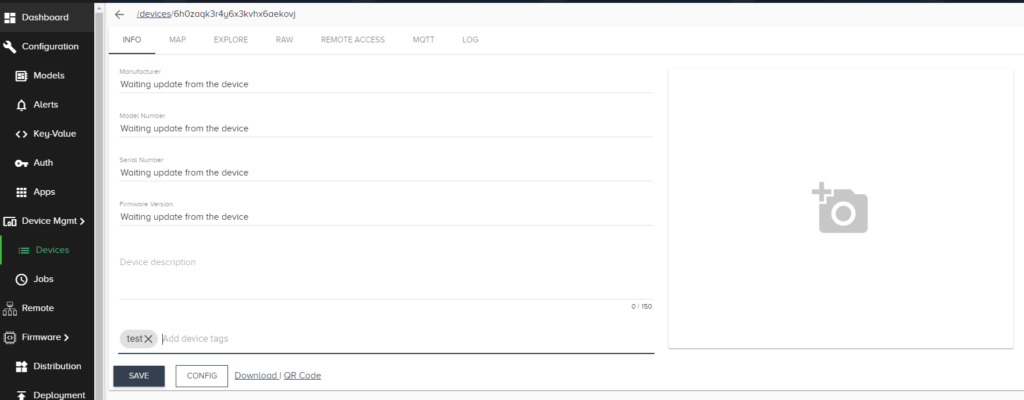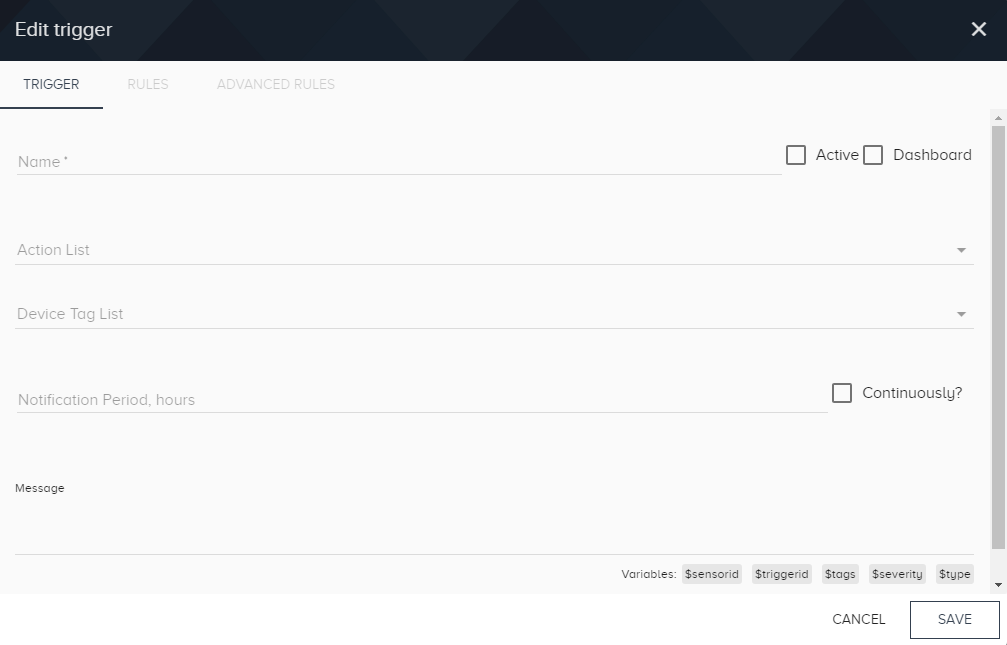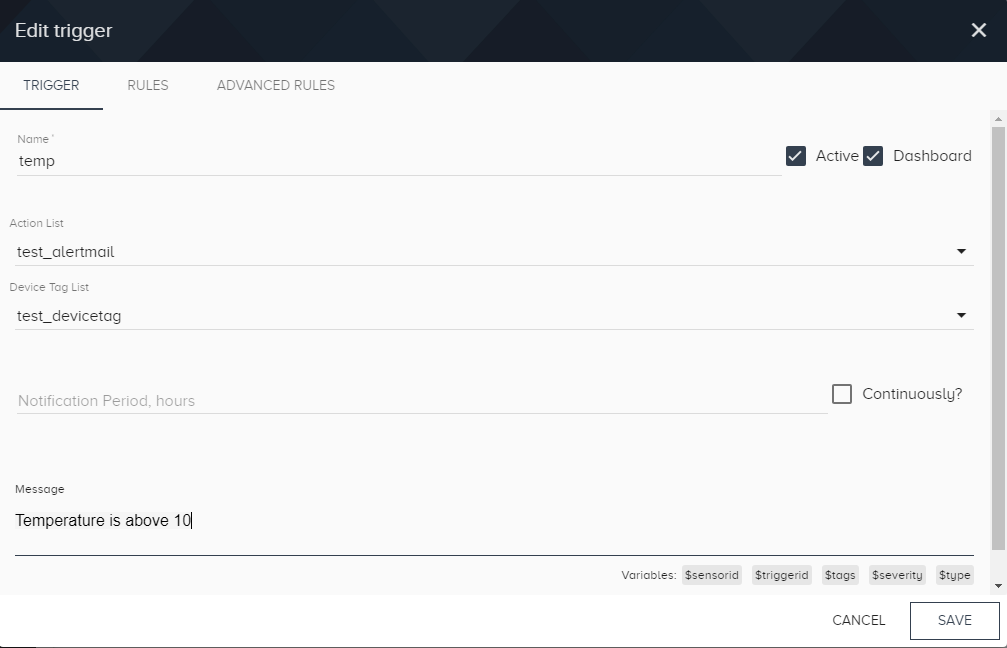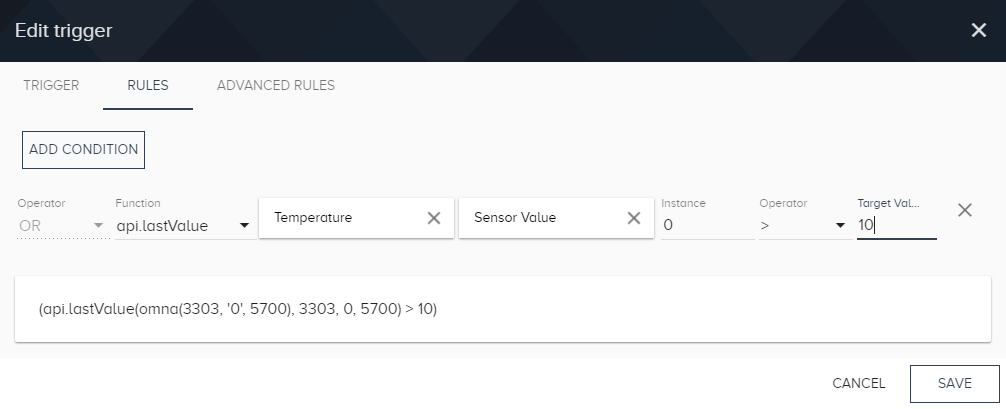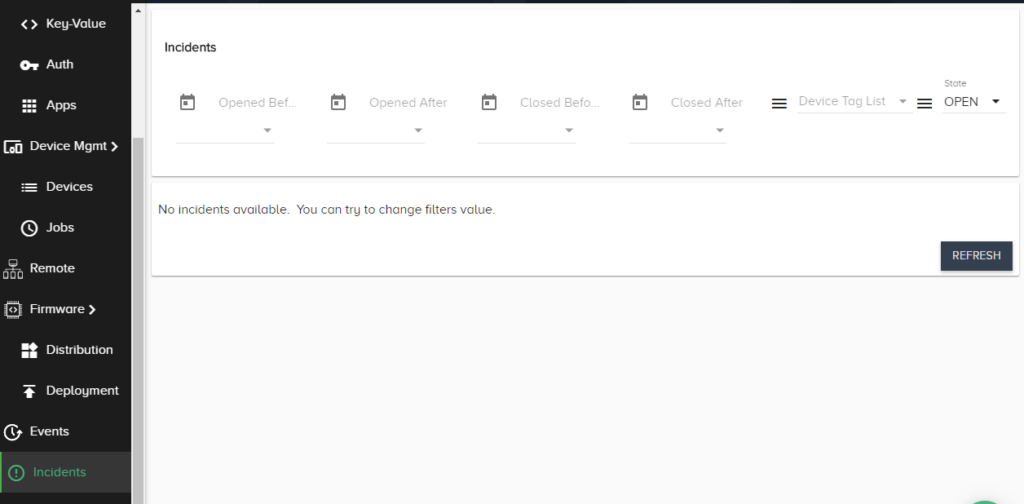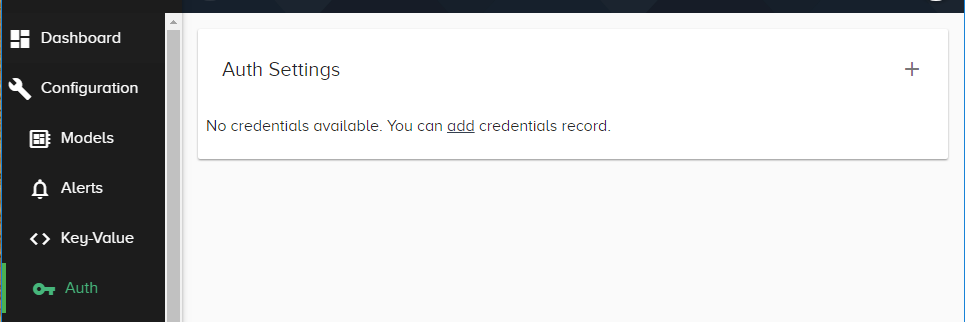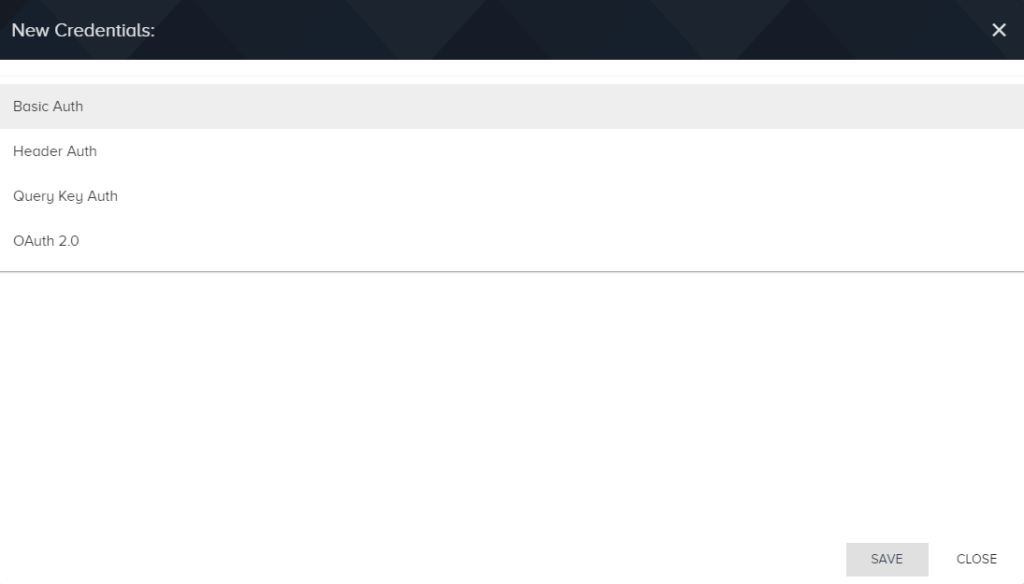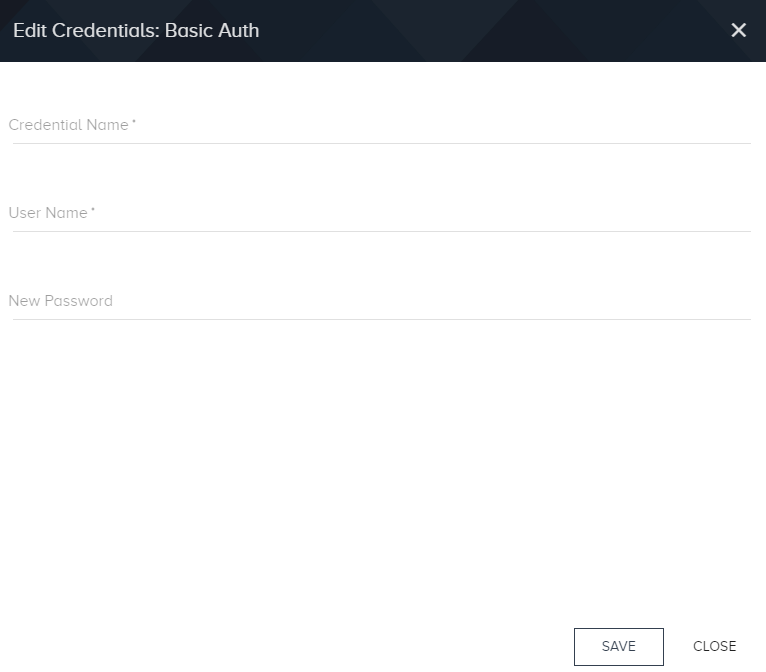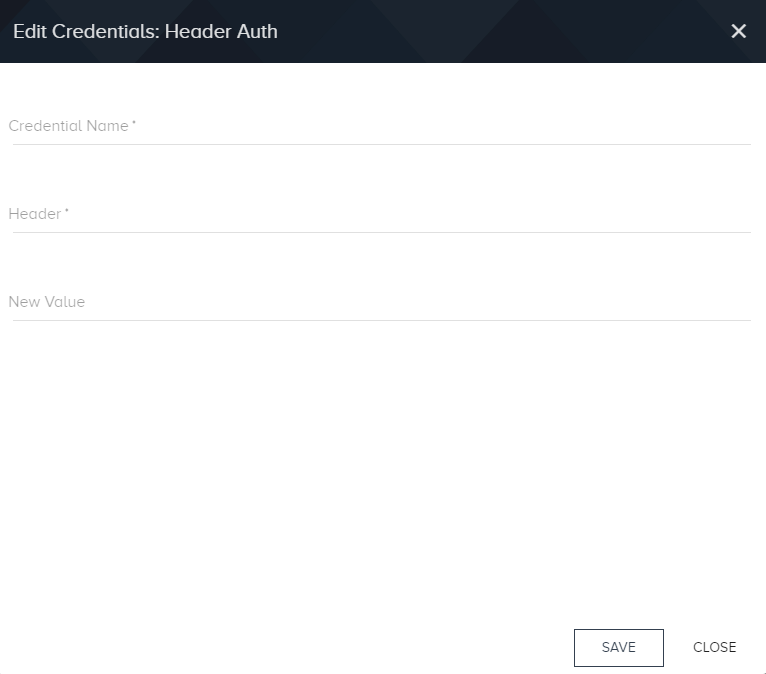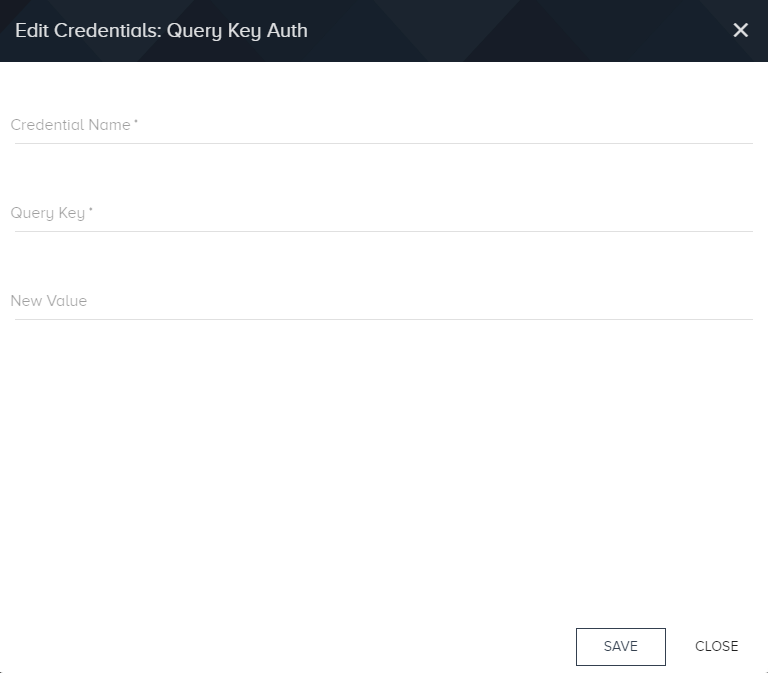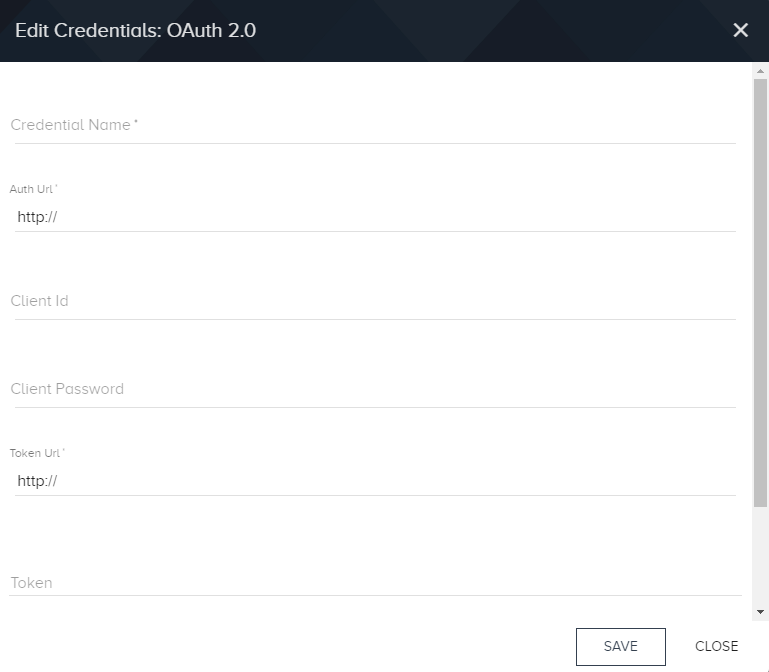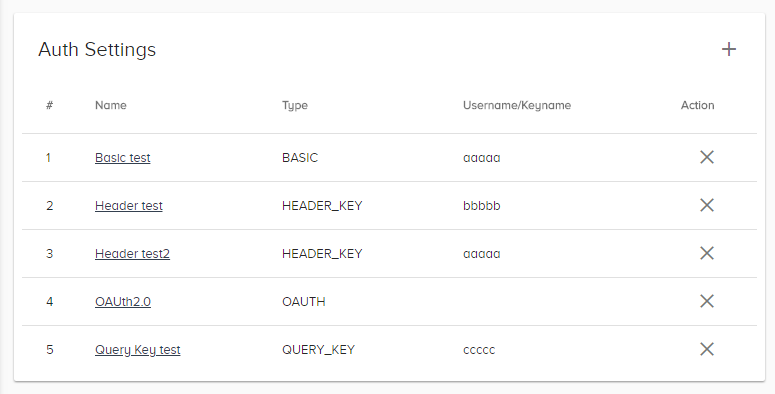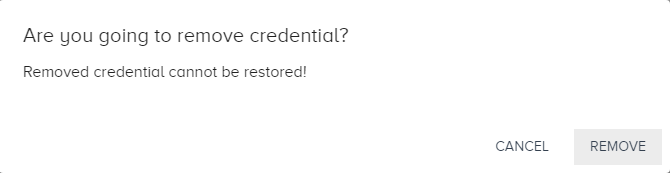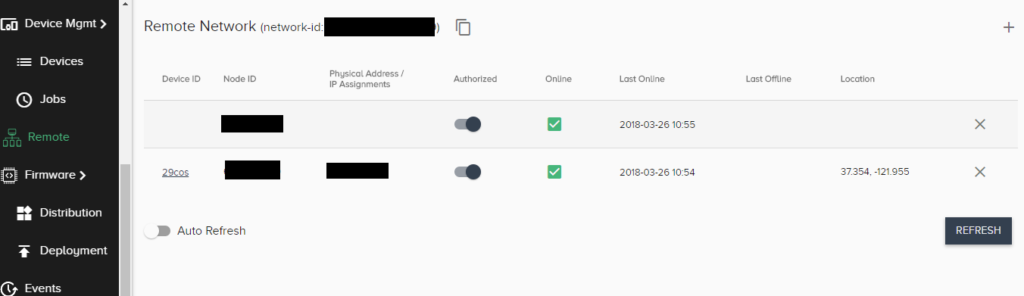Projectにアクセスする権限を持つTeamとユーザーをCompanyに設定する方法です。
- CompanyにTeamを設定する
- Teamを追加する
- Team Nameを変更する
- Teamにメンバーを追加する
- ProjectにTeamを設定する
- TeamをProjectに追加する
- Project Teamの役割を変更する
- ProjectからTeamを削除する
1.TeamをCompanyに設定する
この手順は、「会社の作り方」の手順に従って作成したCompanyを更新することを前提としています。
Companyのダッシュボードから設定を行います。
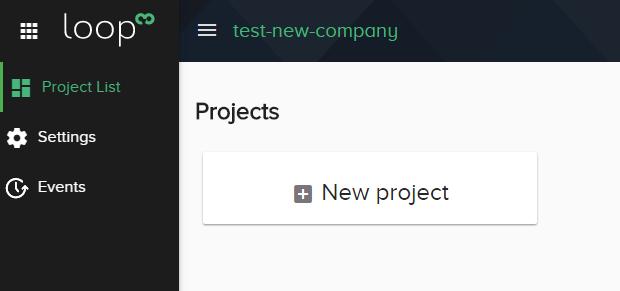
Teamを追加する:
Companyを構成するチームを作成します。
- 左側のナビゲーションパネルの[ Settings ]をクリックします 。
- COMPANYタブを選択します。
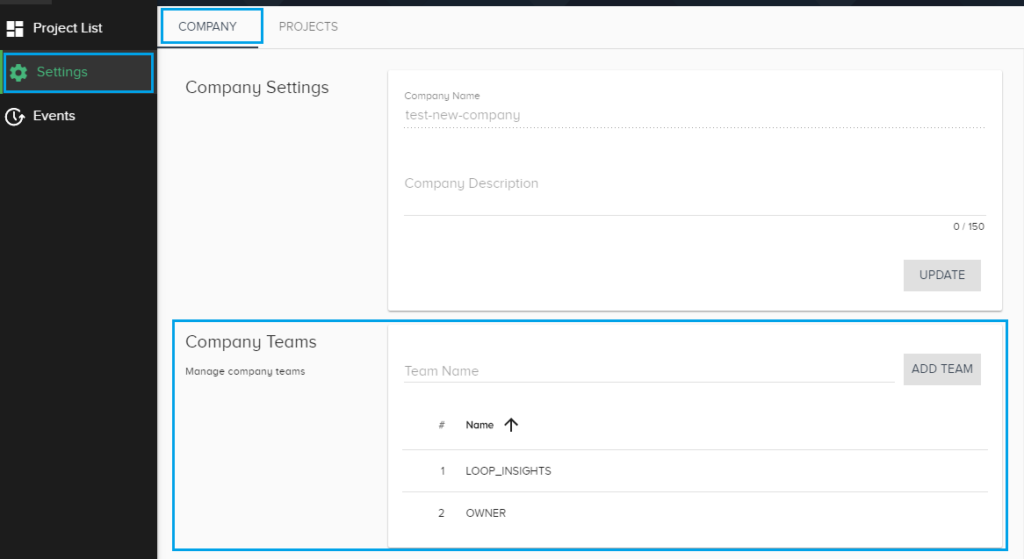
- [Company Teams ]セクションに[ Team Name ]を入力し、[ ADD TEAM ]をクリックします。
あらかじめ定義されたTeamもこのリストに表示されます。これらのTeamは編集も削除もできません。
- OWNERSチームのメンバーは、すべての機能とオプションについて権限があります。
- LOOPINSIGHTSチームのメンバーは、LoopInsightsアプリケーションのみにアクセスできます。
ユーザー定義Teamには次の編集アイコンが表示されます。

Team Nameを変更する:
ユーザー定義のTeamのみが変更できます。
- 左側のナビゲーションパネルで[ Settings ]をクリックします 。
- COMPANYタブを選択します。
- Company Teamsリストで、編集するTeamを見つけます。
- 該当Teamの右側にある鉛筆アイコンをクリックし、[ Team Name ]フィールドを編集します。
- TeamName変更後、[ SAVE TEAM ]をクリックします。
Teamを削除するには:
ユーザー定義のTeamのみが削除できます。
- 左側のナビゲーションパネルで[ Settings ]をクリックします 。
- COMPANYタブを選択します。
- Company Teamsで、削除するTeamを見つけます。
- Teamを削除するには、×アイコンをクリックします。
- Teamはすぐにリストから削除されます。
Teamにメンバーを追加する:
Team MemberはLoopCloud登録ユーザーでなければなりません。LoopCloudはマルチテナントプラットフォームであり、セキュリティ上の理由から、ユーザー登録時に特定のCompanyに自動的にリンクされることはありません。したがって、Team Memberを追加する際に、ユーザーの一覧は使用できません。ユーザーはLoopCloudに登録したユーザー名をTeamに追加できるように知らせる必要があります。
- 左側のナビゲーションパネルで[ Settings ]をクリックします 。
- COMPANYタブを選択します。
- [ Team Members ]セクションの[ Select Team ]ドロップダウンリストからTeamを選択します。
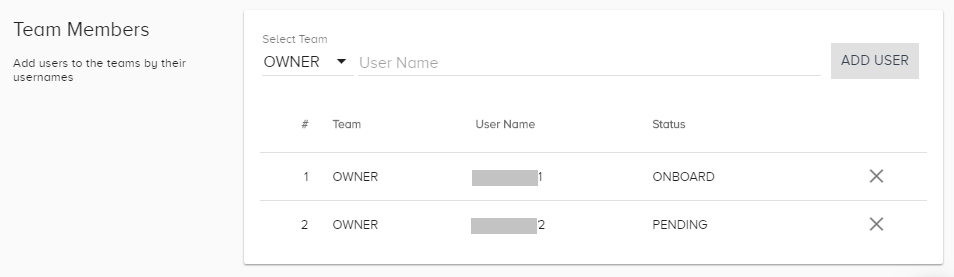
- UserNameを入力し、[ ADD USER ] をクリックします。
ProjectにTeamを設定する
プロジェクトチームは、ユーザーに適切な読み取り/書き込みアクセス権を構成できます。TeamをProjectに追加し、Team単位で読み取り/書き込みアクセスを設定します。
TeamをProjectに追加する:
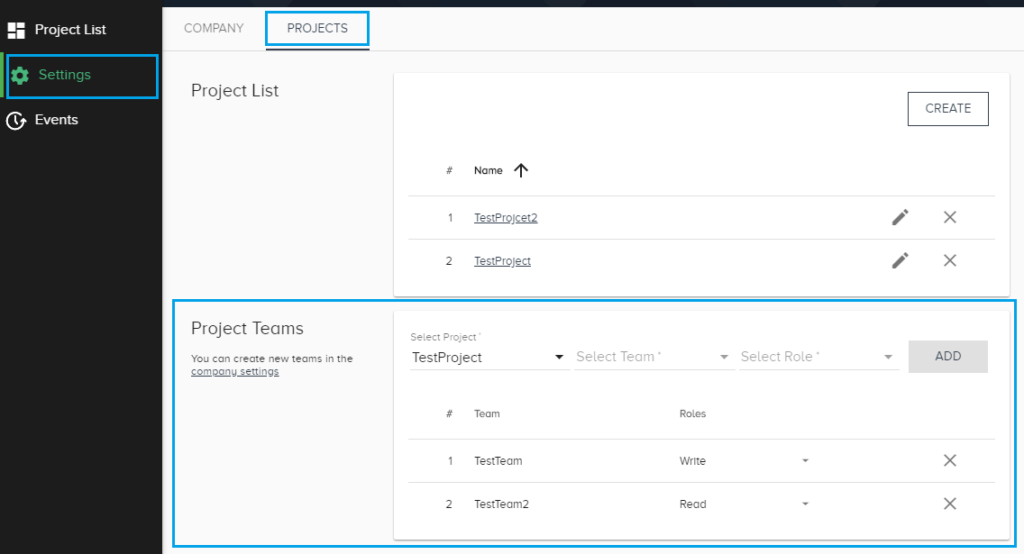
- 左側のナビゲーションパネルで[ Settings ]をクリックします 。
- PROJECTSタブを選択します。
- [ Project Teams ]セクションで、[ Select Team ]ドロップダウンリストから設定するTeamを選択します。
- [ Select Role ]ドロップダウンリストからReadまたはWriteを設定します。
- [ ADD ]をクリックします。
Project Teamの役割を変更する:
- 左側のナビゲーションパネルで[ Settings ]をクリックします 。
- PROJECTSタブを選択します。
- [ Project Teams ]セクションで、変更するTeamを見つけ、[ Select Role ]ドロップダウンリストからReadまたはWriteを選択します。
- ROLEはすぐにTeamに反映されます。
ProjectからTeamを削除する:
- 左側のナビゲーションパネルで[ Settings ]をクリックします 。
- PROJECTSタブを選択します。
- [ Project Teams ]セクションで、削除するTeamの行の×アイコンをクリックします。
-
TeamはすぐにProjectから削除されます。