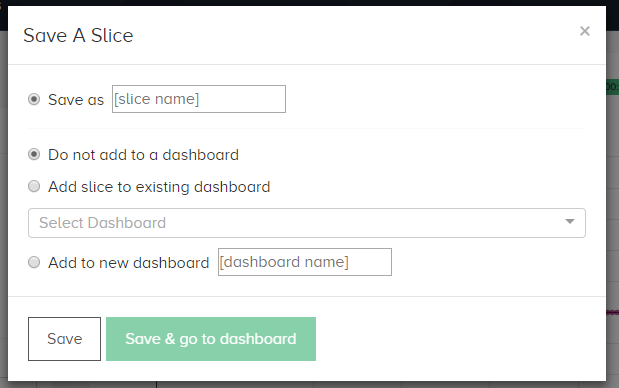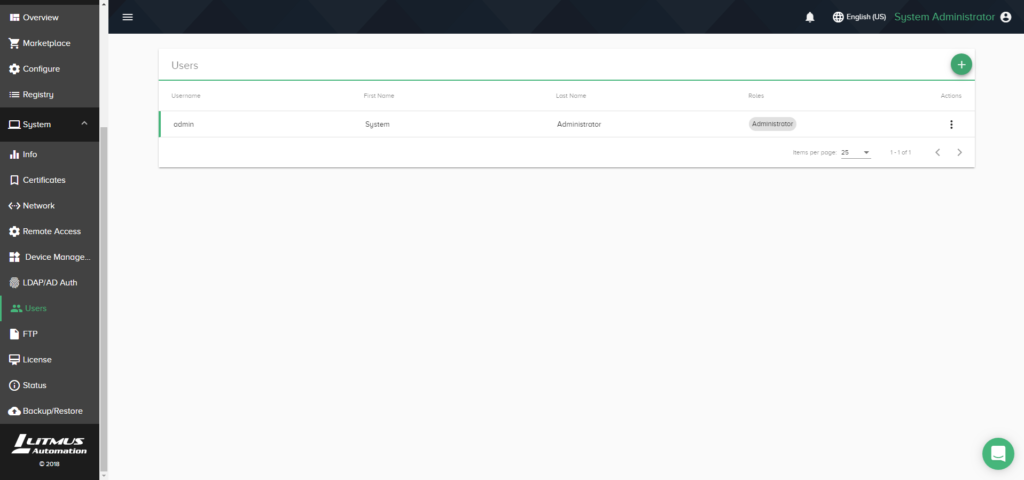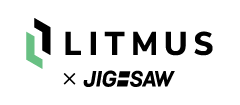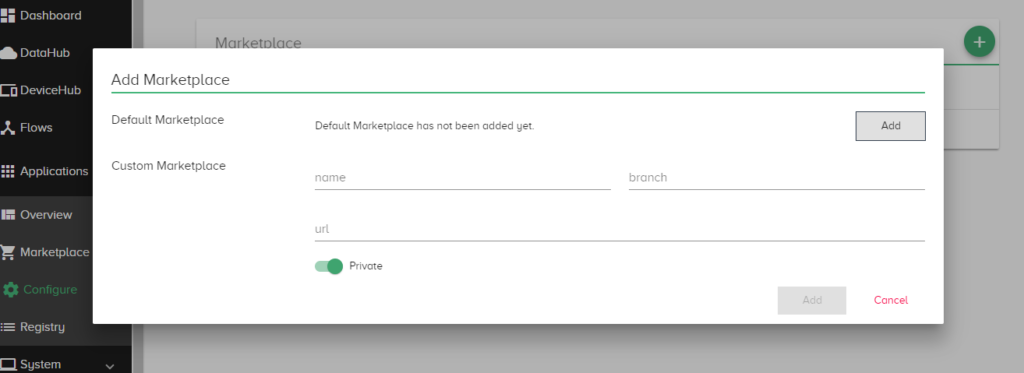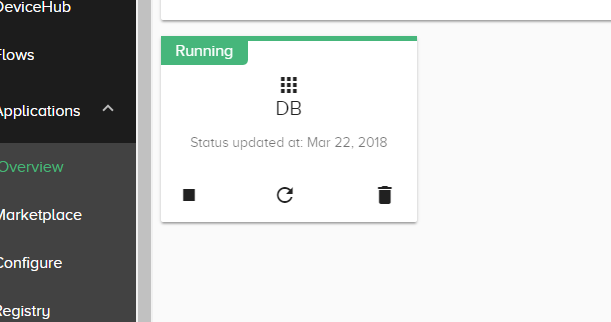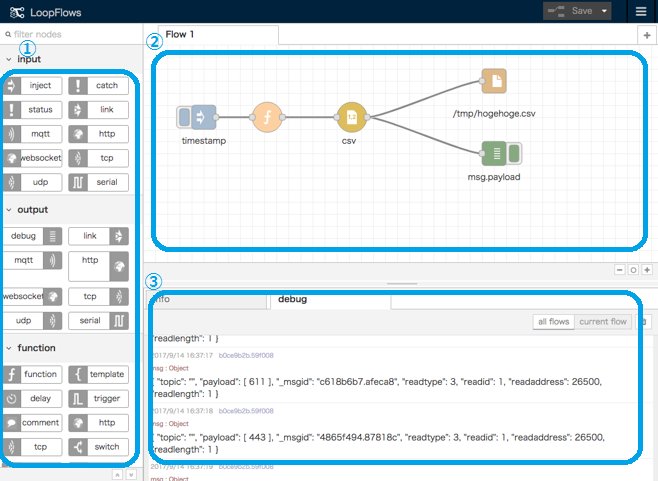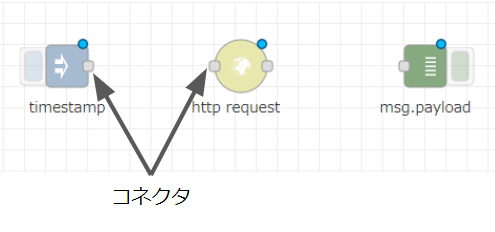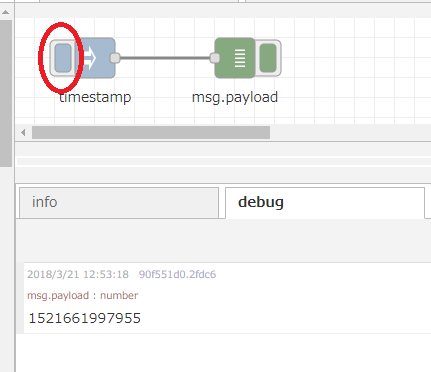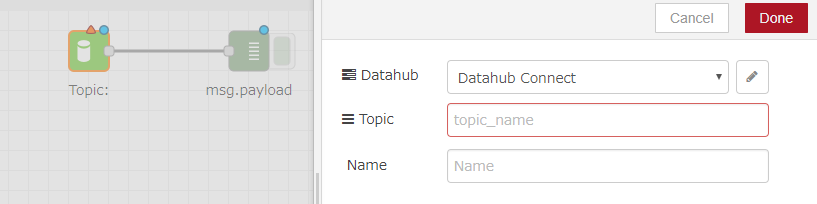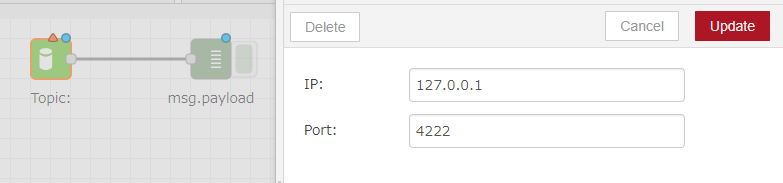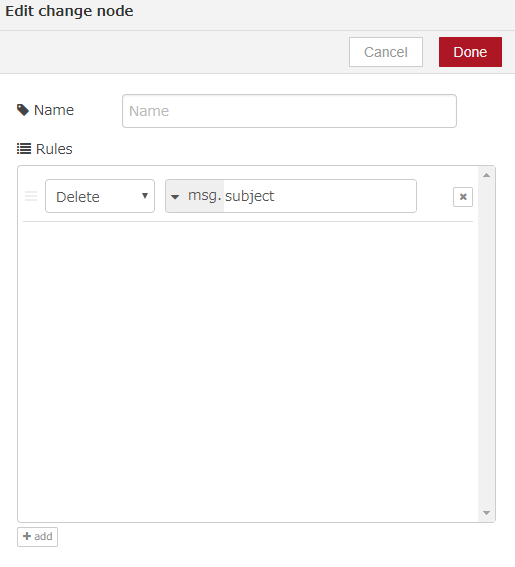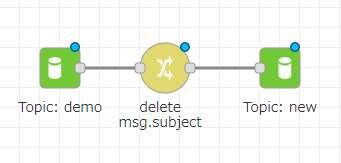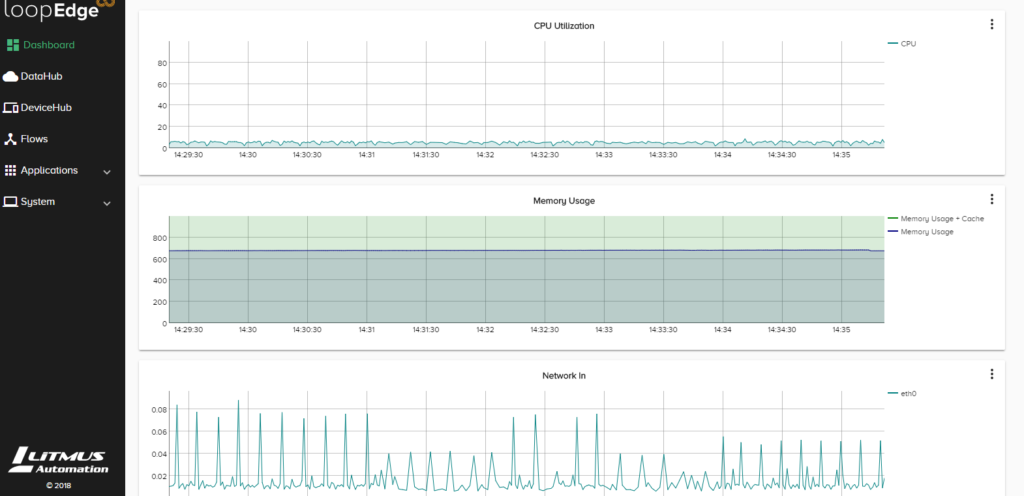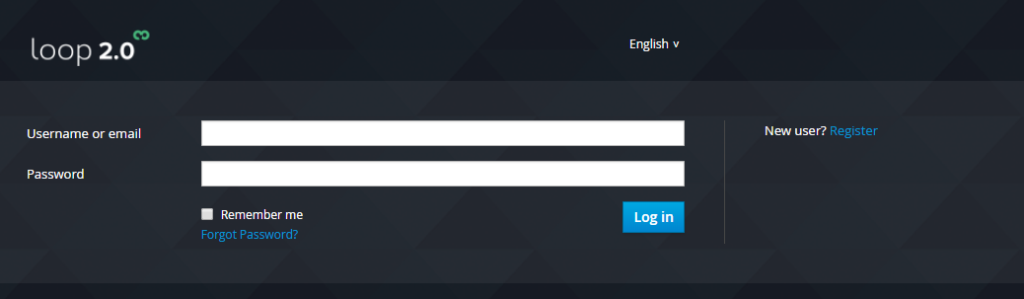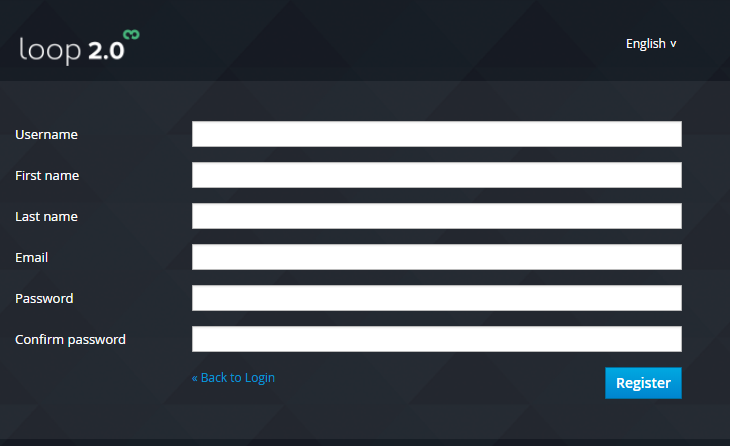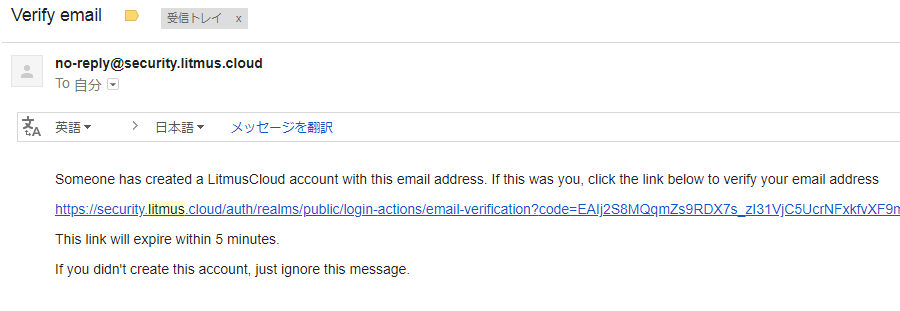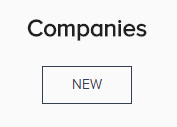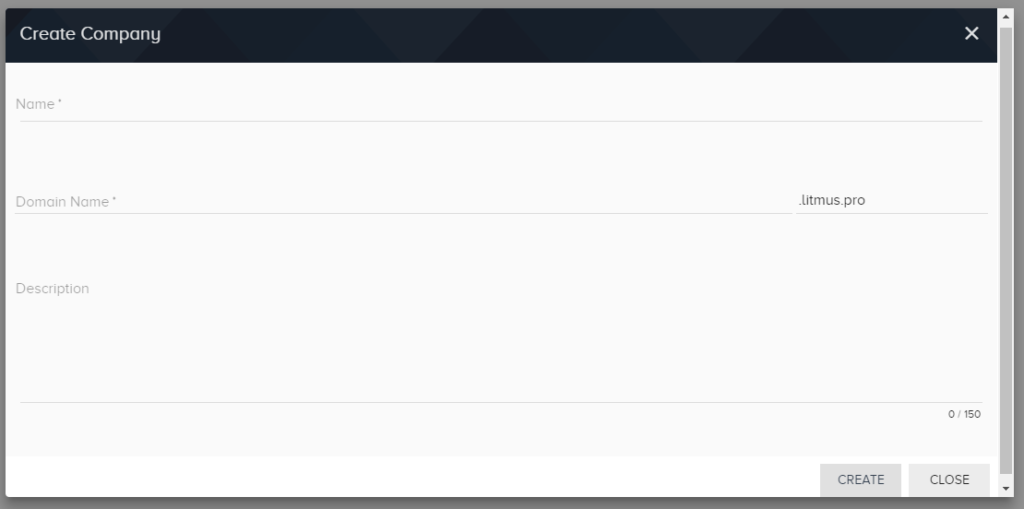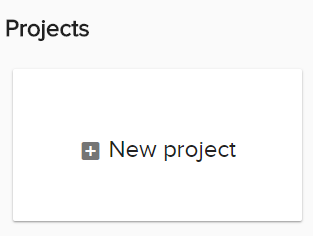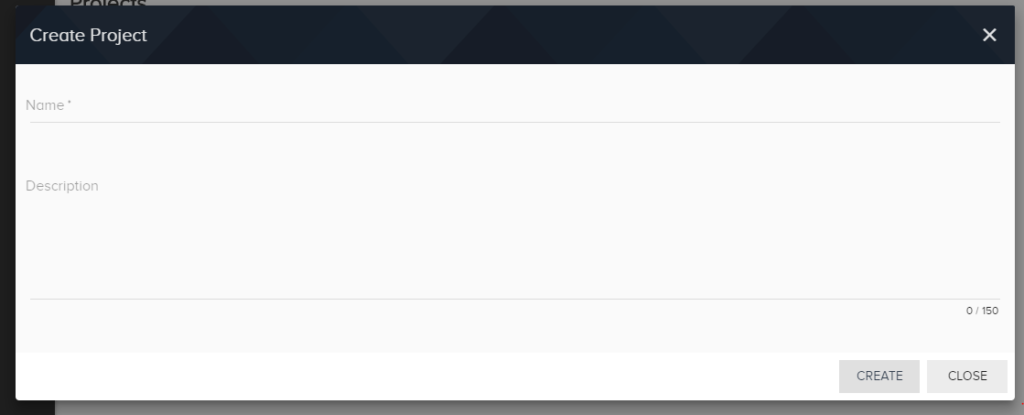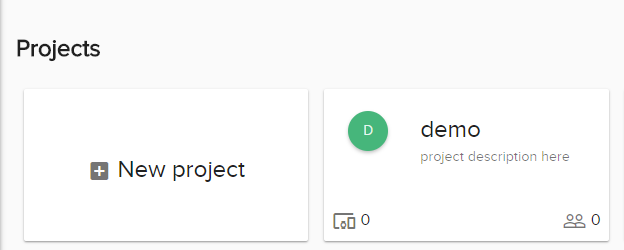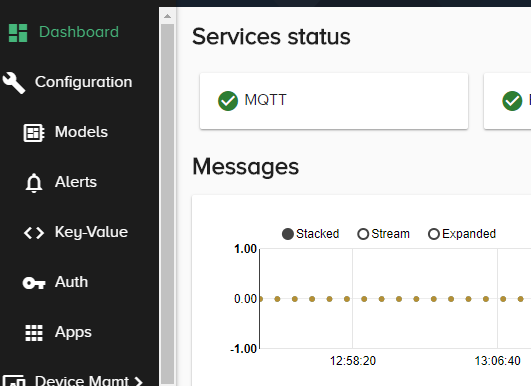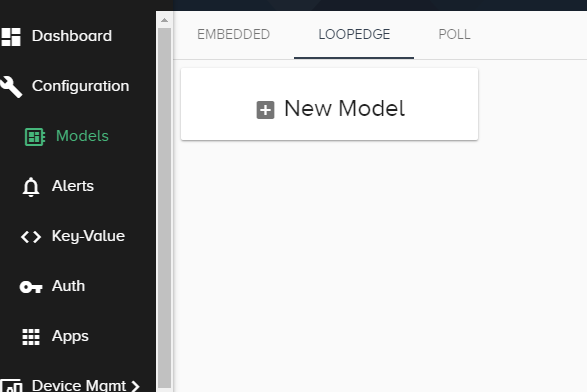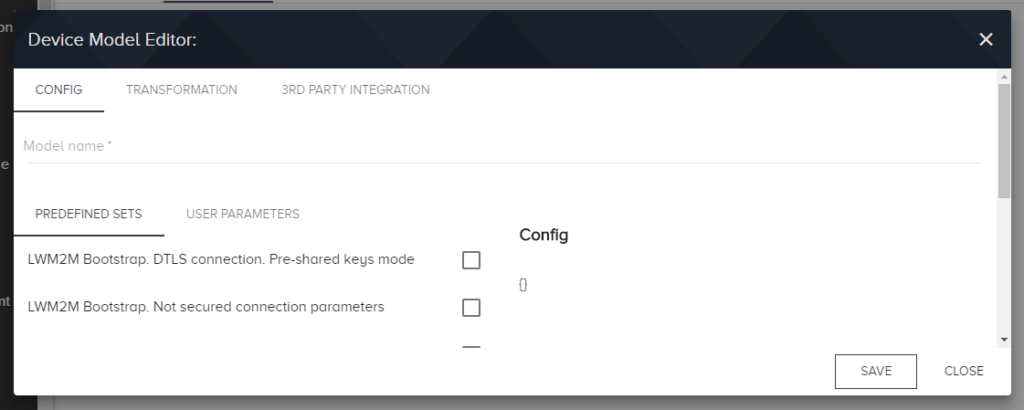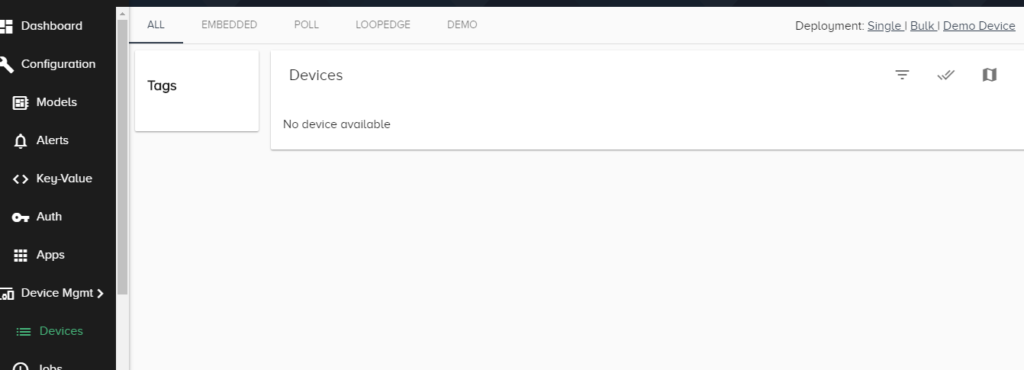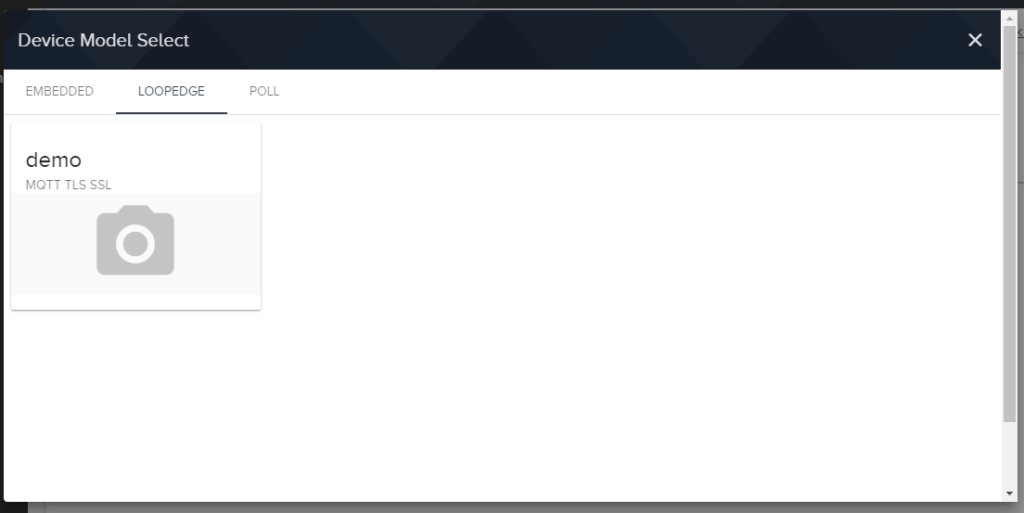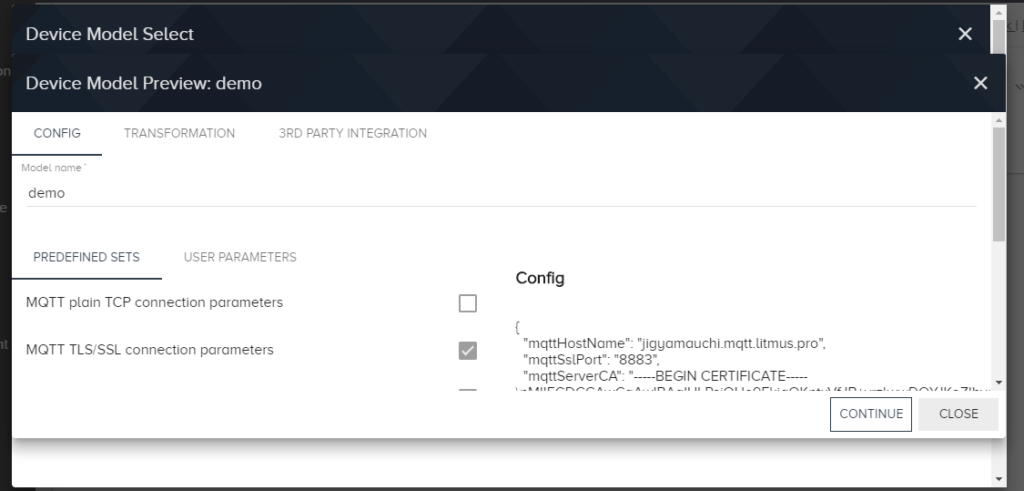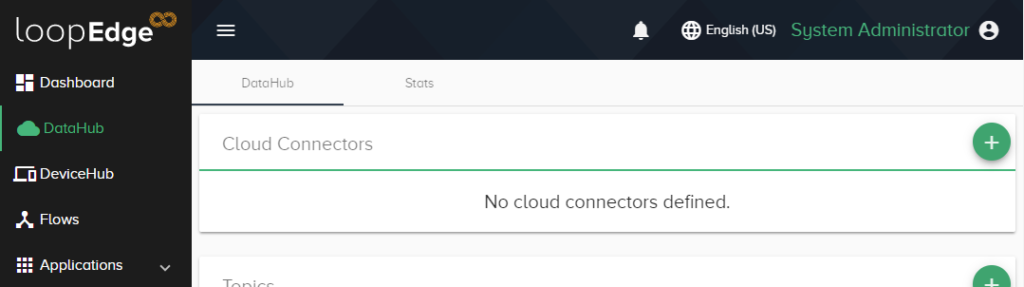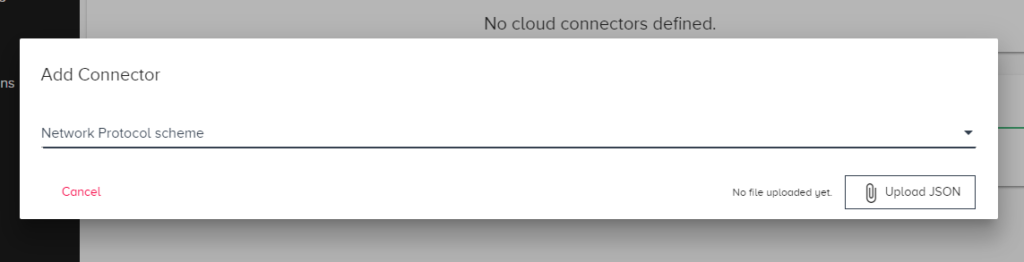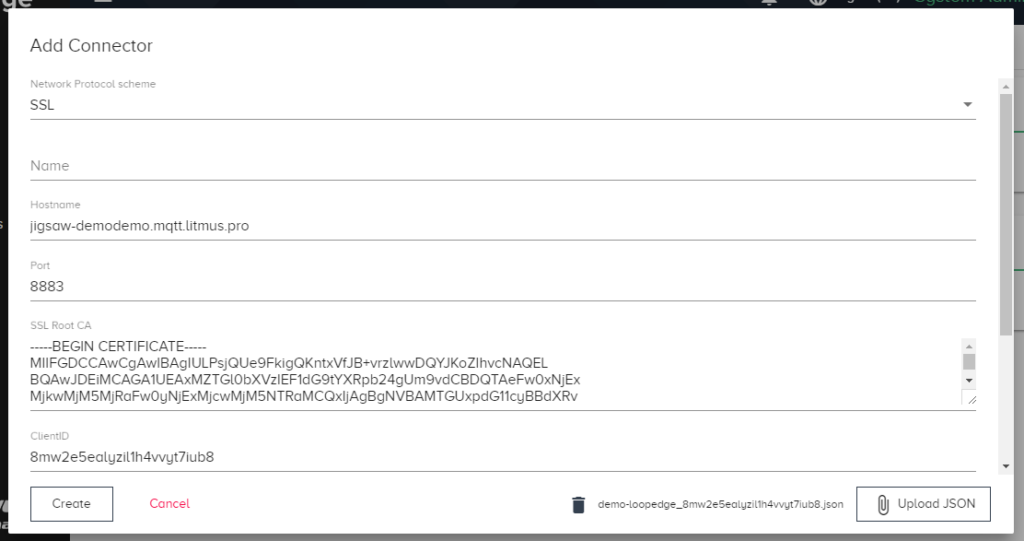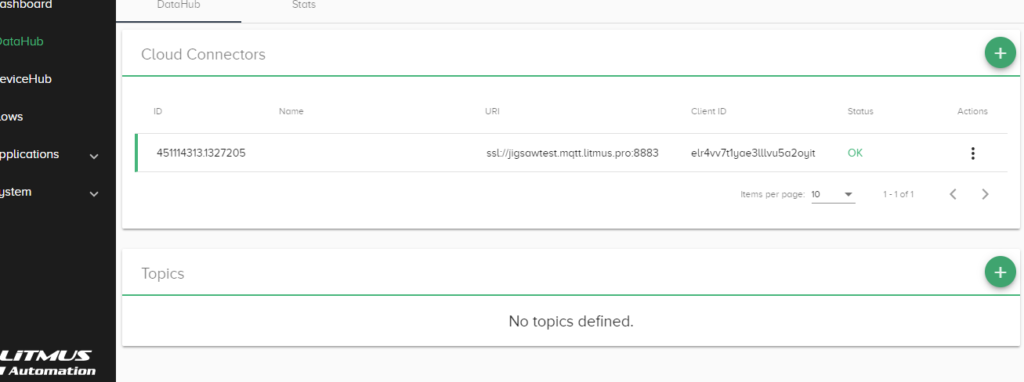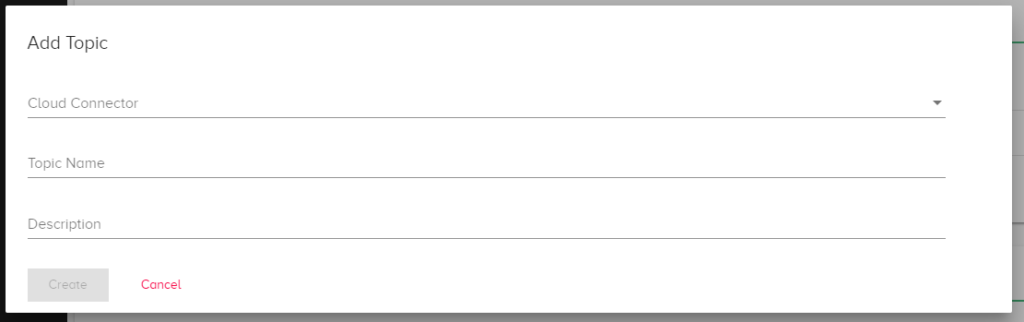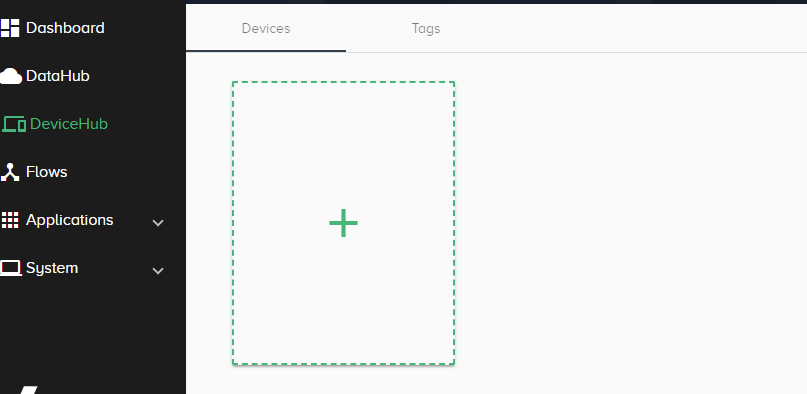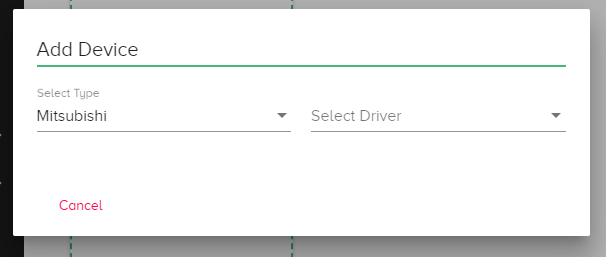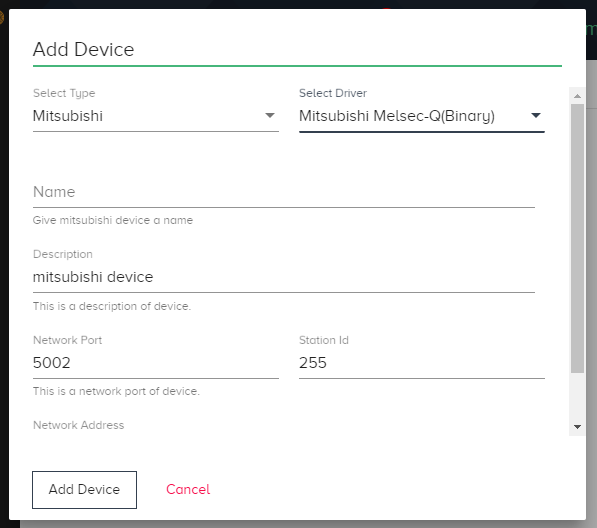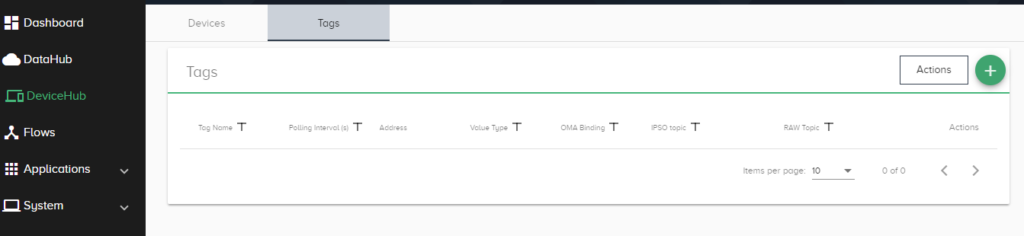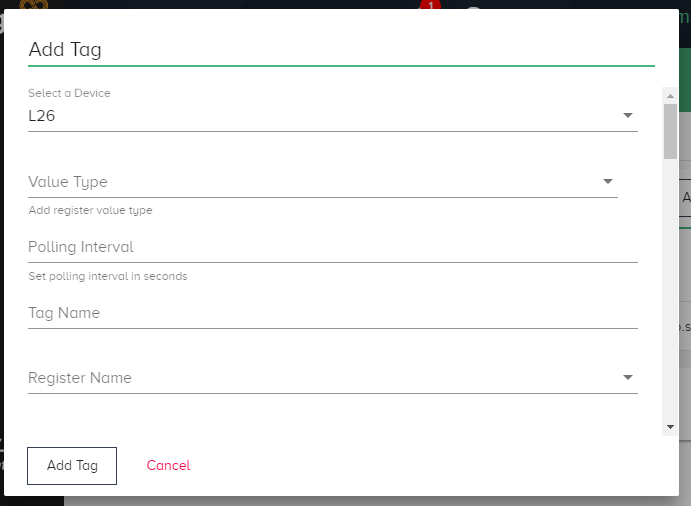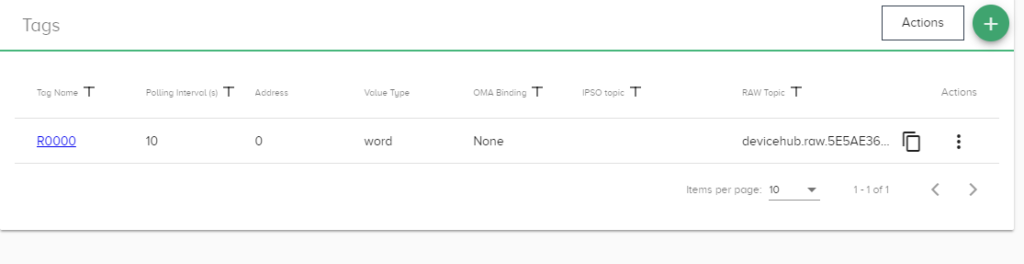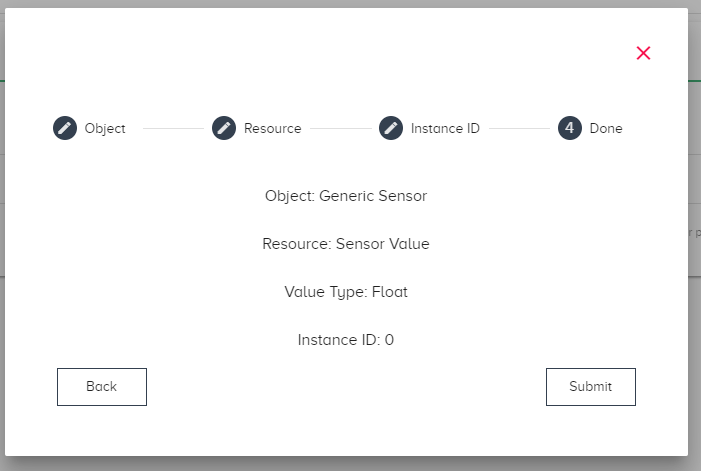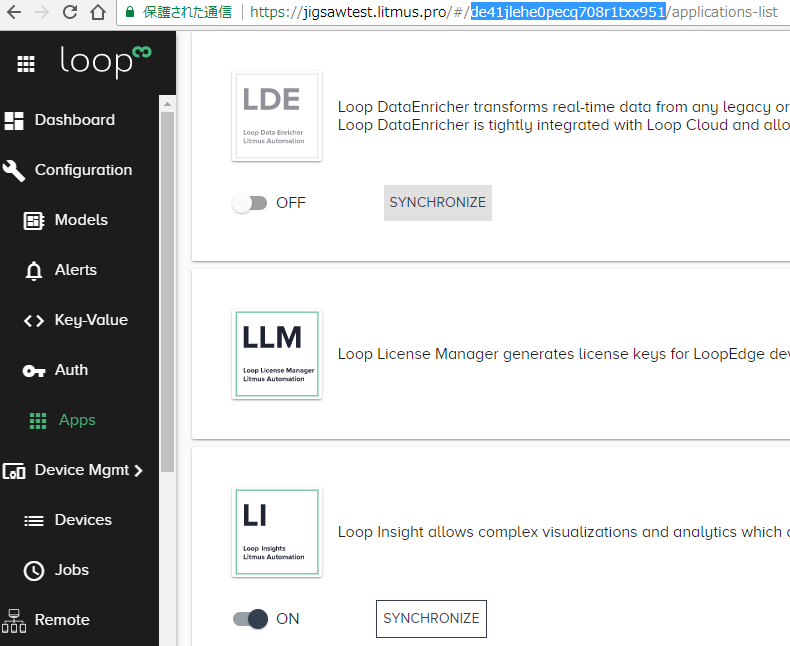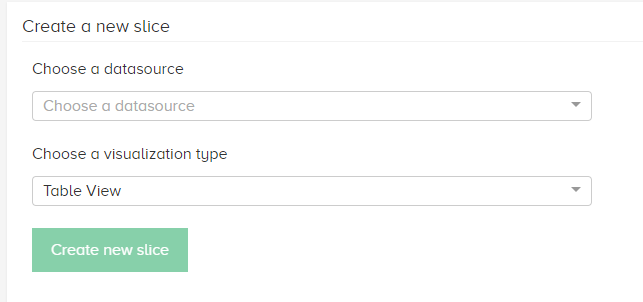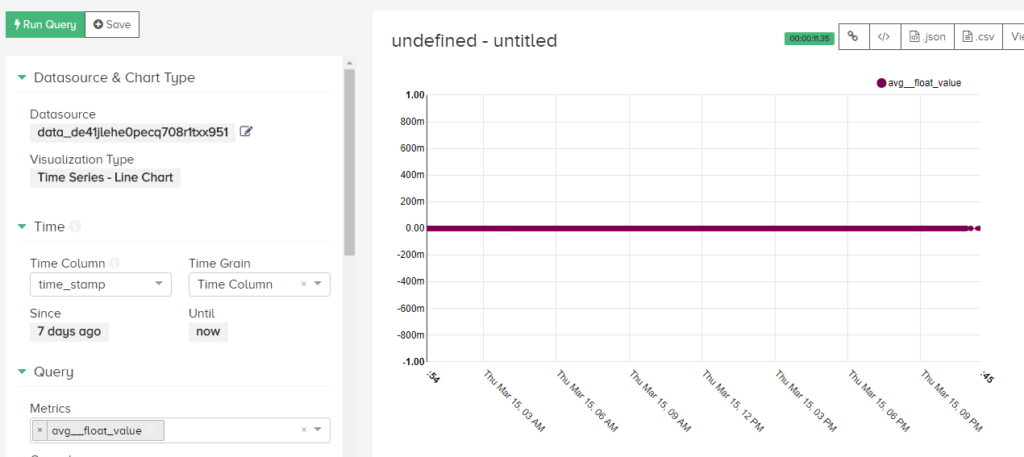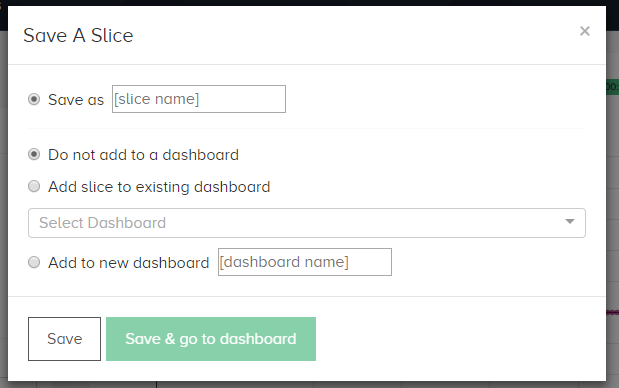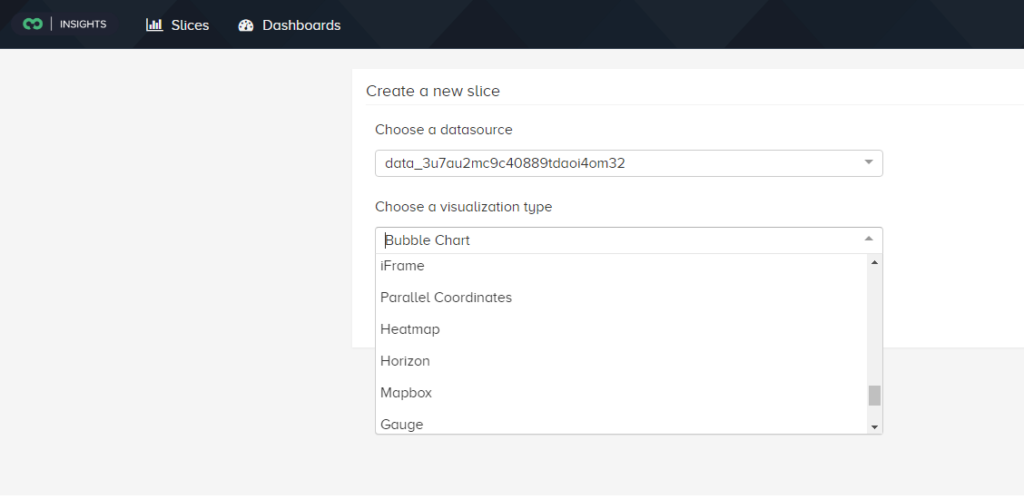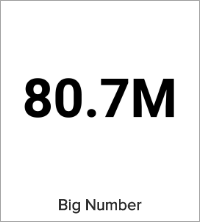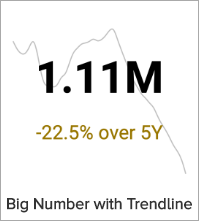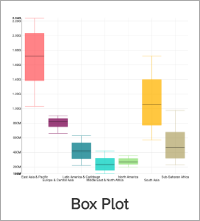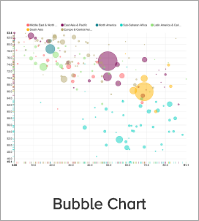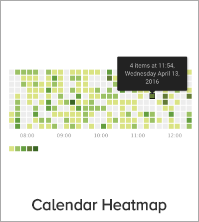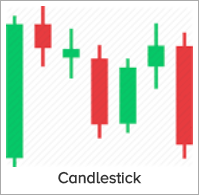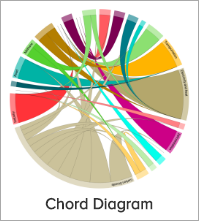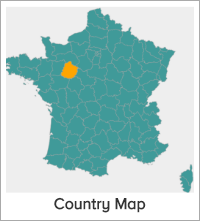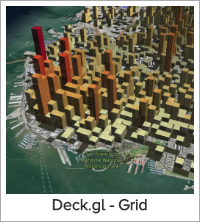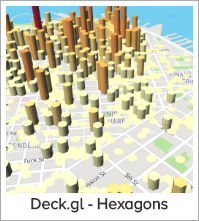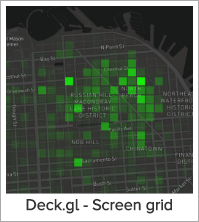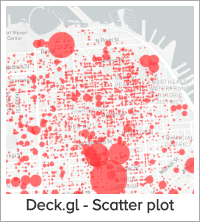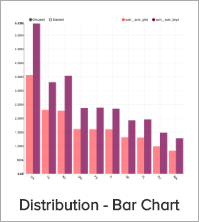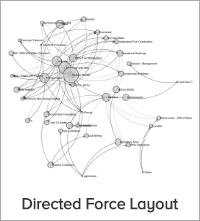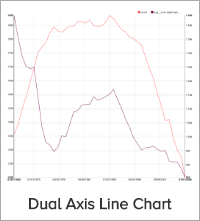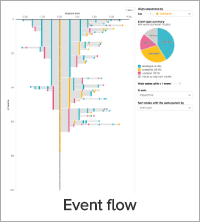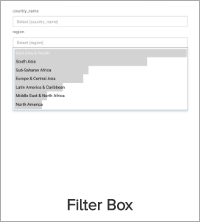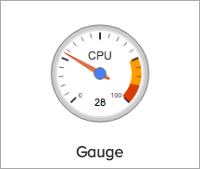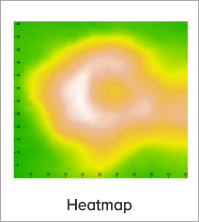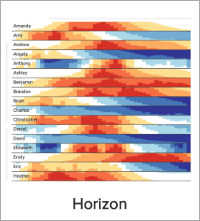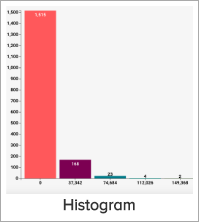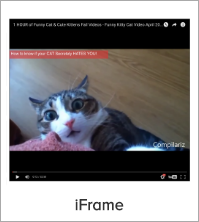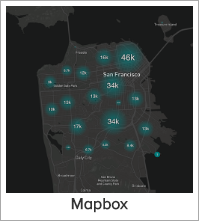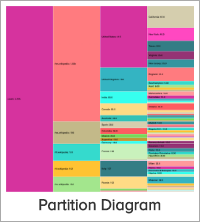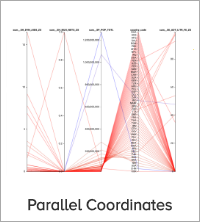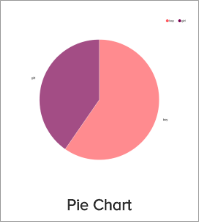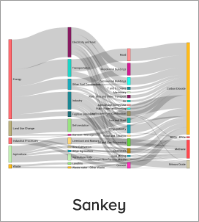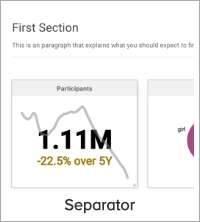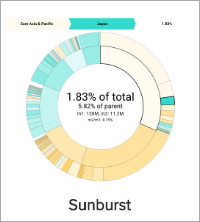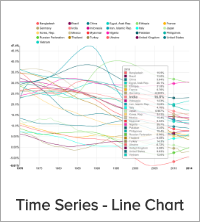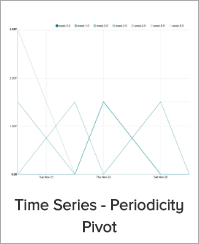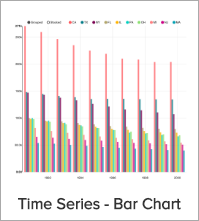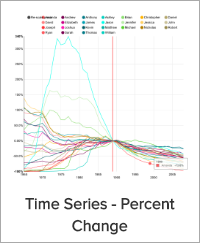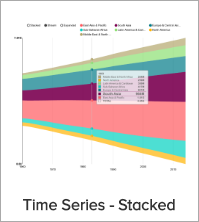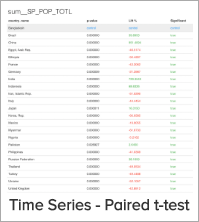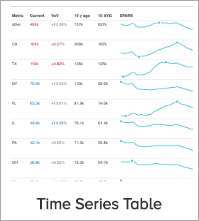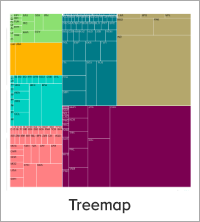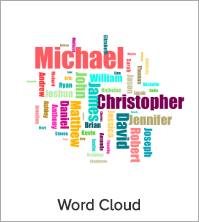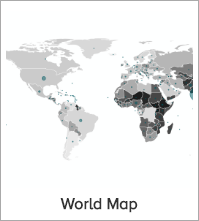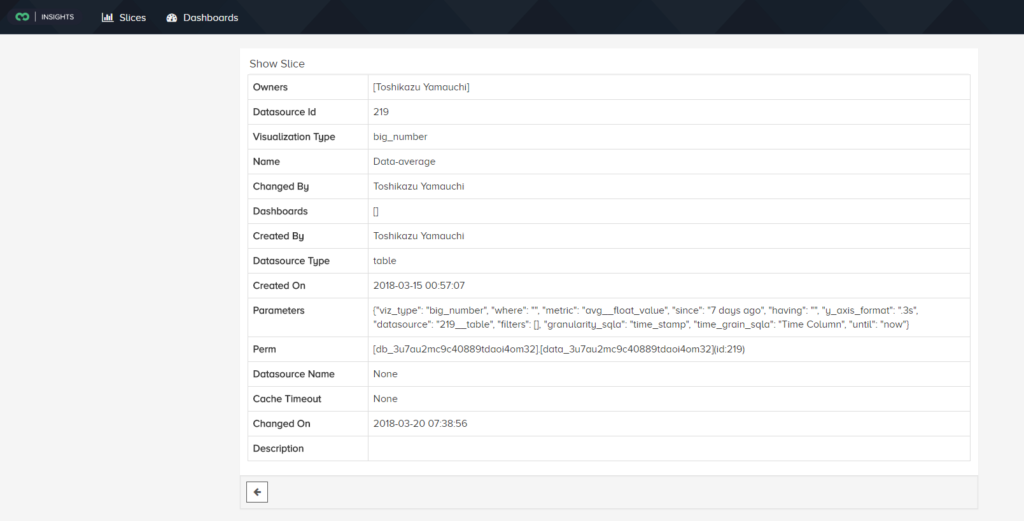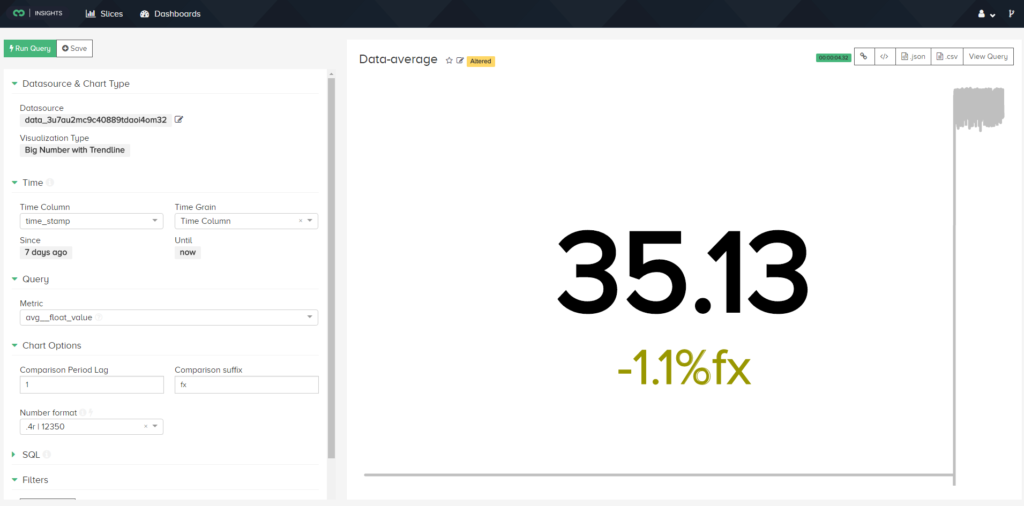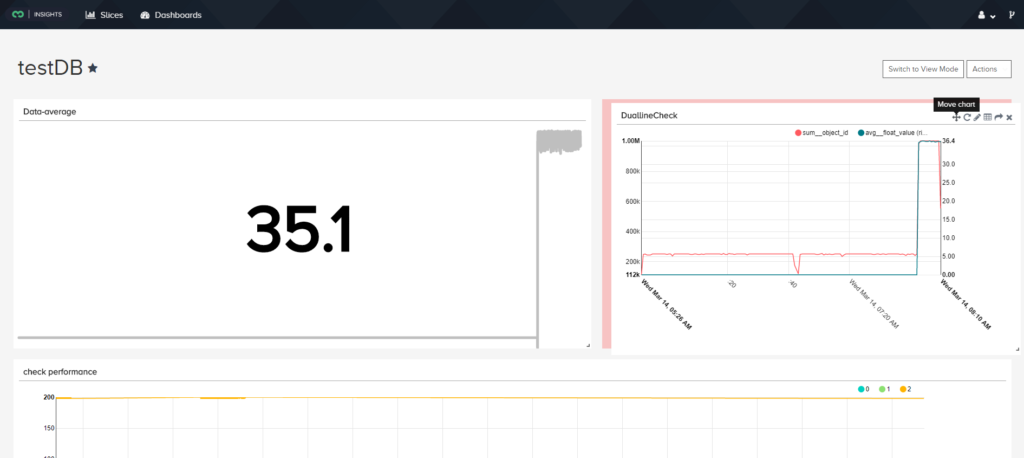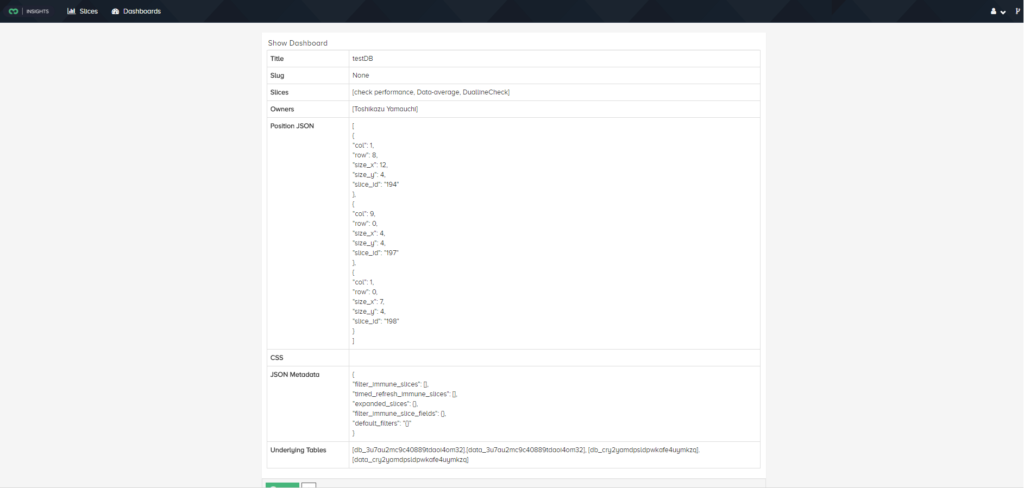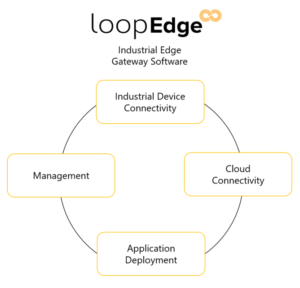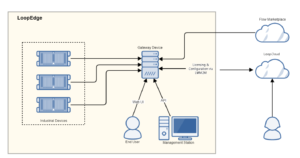LoopEdgeを使い、PLC(三菱: L26CPU)からデータ取得とLoopにデータ送信を行い、LoopCloud上で、そのデータを可視化するまでの一連の流れについて説明します。
■LoopCloud
アカウント作成
https://litmus.pro にアクセスし、アカウントの登録を行います。はじめに、Registerをクリックします。
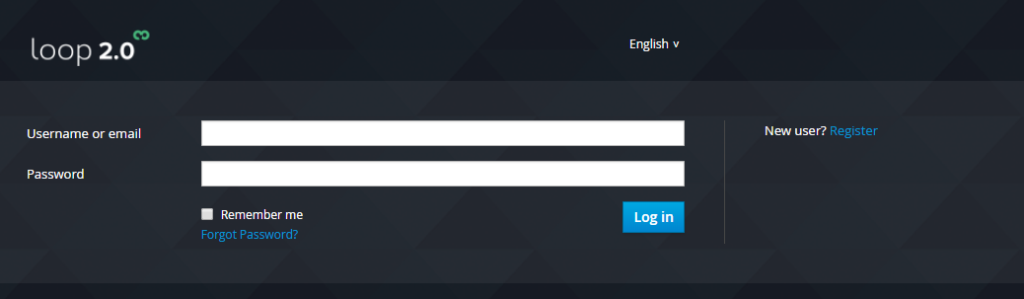
Usernameは、システムの中で一意にする必要があり、半角英数字で入力します。First nameとLast nameはあなたのお名前をローマ字で入力します。Emailはお使いのメールアドレスを入力してください。PasswordとConfirm passwordは任意のパスワードを設定してください。すべて入力後に、Registerをクリックしてください。
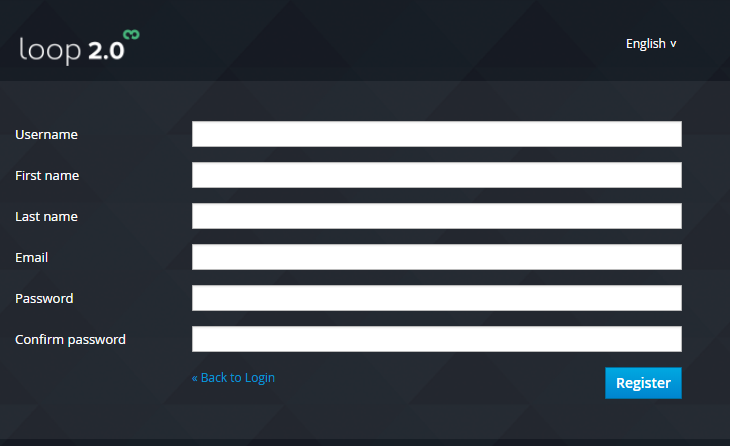
上で登録したメールアドレスに、no-reply@security.litmus.cloudからメールが届きます。メールの中にあるリンクを上のRegisterをクリックしてから5分以内にクリックすると、アカウントが作成されます。
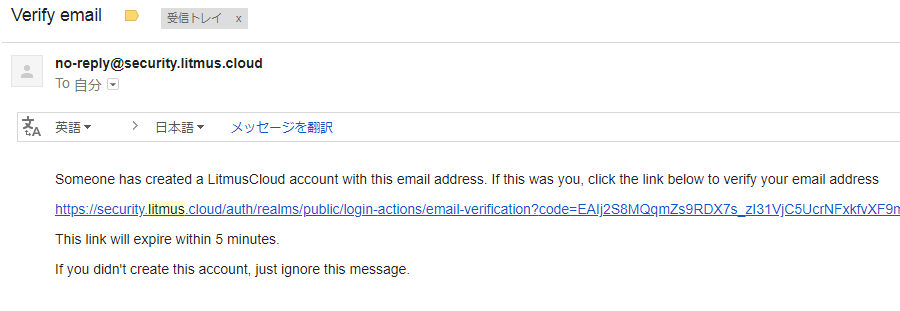
company作成
LoopCloudにログインした直後の画面にあるCompaniesで、NEWをクリックします。
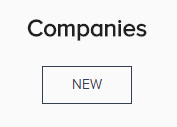
Nameに、システムで一意な4文字以上21文字以下の半角英数字を入力し、CREATEをクリックしてください。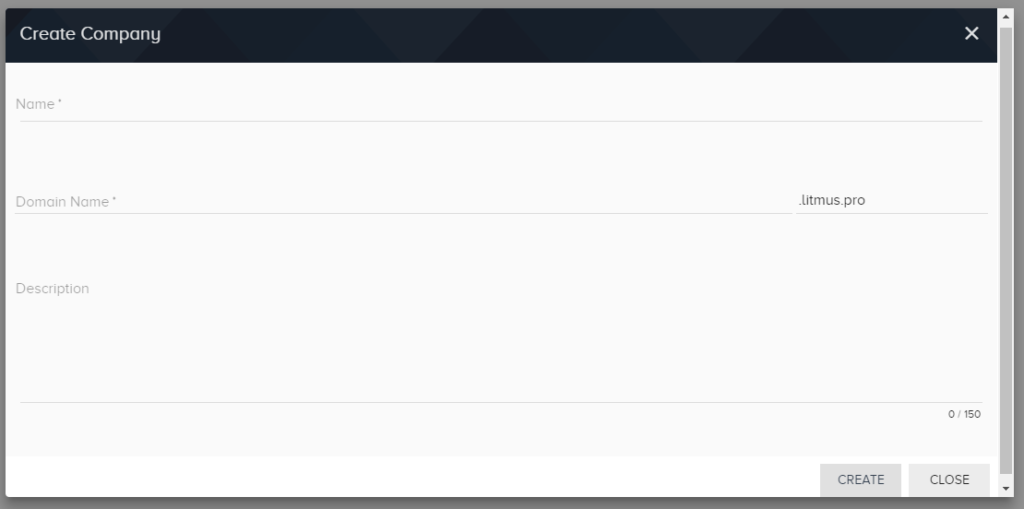
project作成
New projectをクリックしてください 。
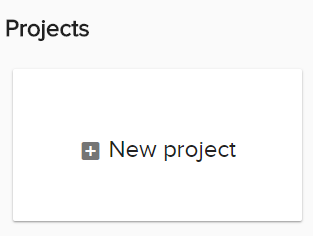
Nameに任意の半角英数字を入力して、CREATEをクリックしてください 。
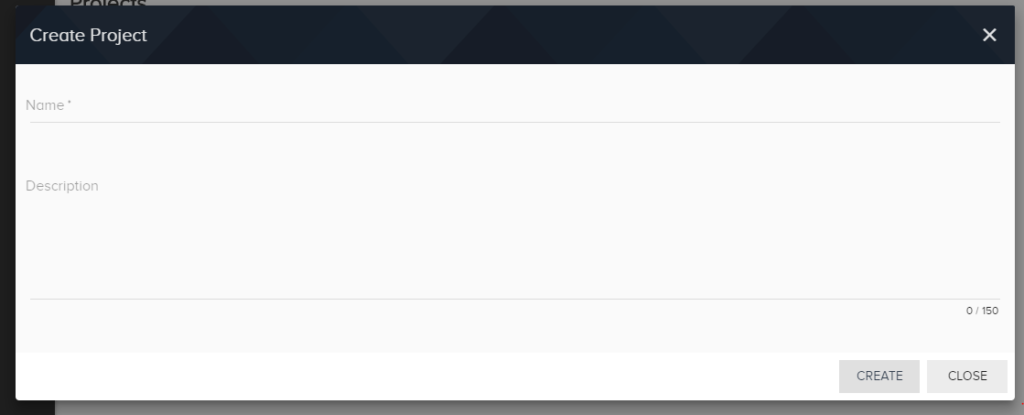
作成したプロジェクト名をクリックします。(この例ではdemoです)
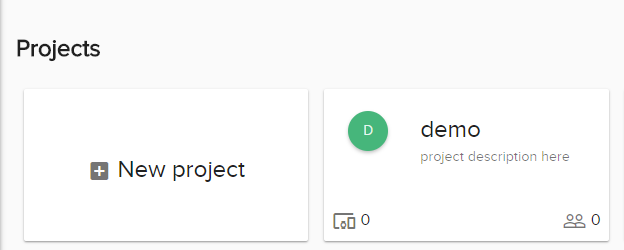
model作成
左メニューのModelsをクリックします。
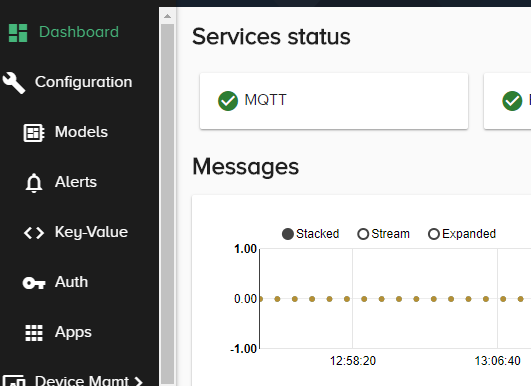
上部のLOOPEDGEをクリックし、New Modelをクリックします。
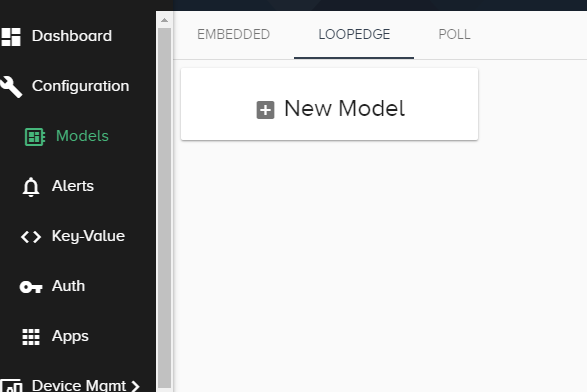
Model nameには、半角英数字の任意の文字を入力します。PREDEFINED SETでは、「MQTT TLS/SSL connection parameters」にチェックを入れ、SAVEをクリックします。
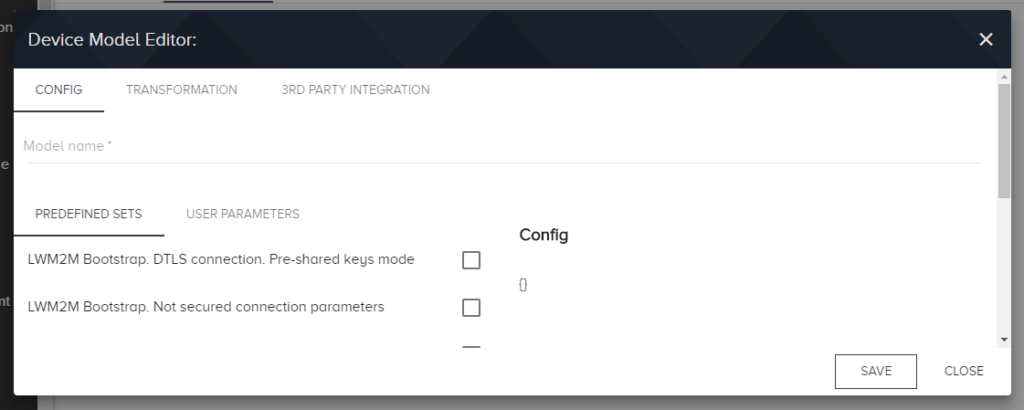
device作成
左メニューのDevicesをクリックし、右上のSingleをクリックします。
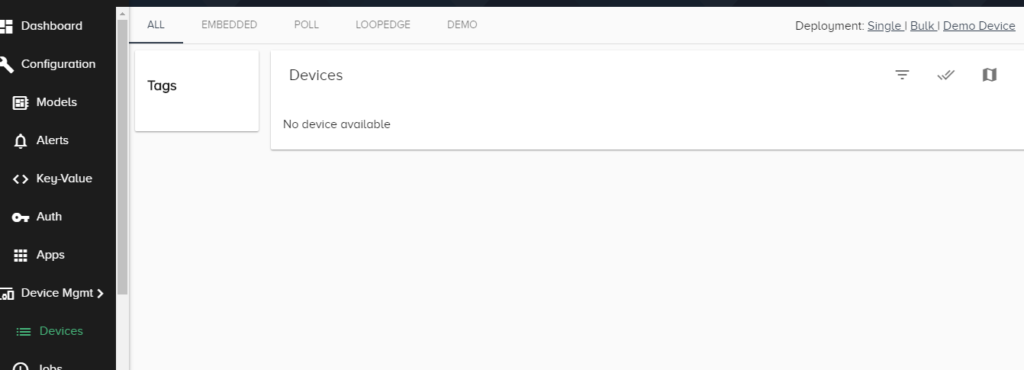
上のLOOPEDGEをクリックし、Modelsで作成した名前をクリックします。(この例ではdemoです)
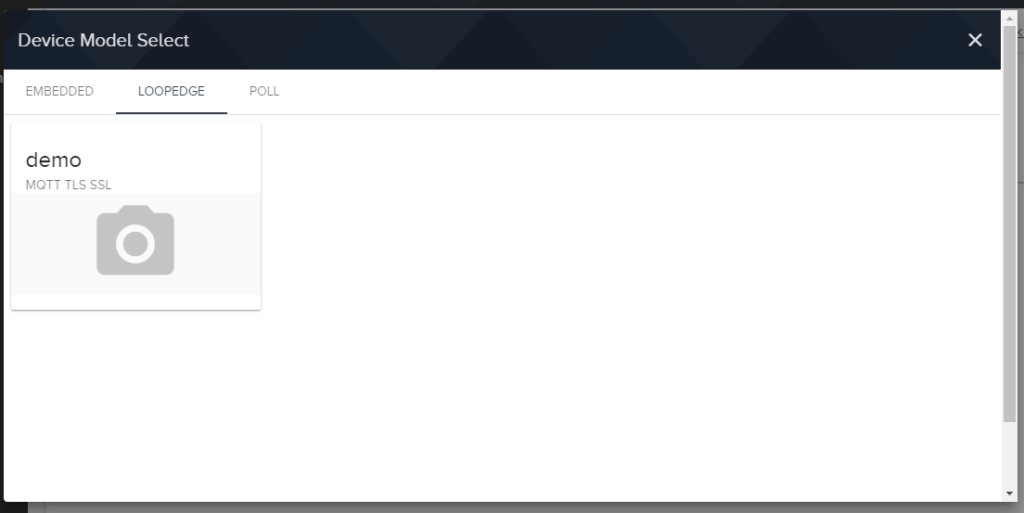
CONTINUEをクリックします。ファイルがダウンロードされるので保存します。このファイルはLoopEdgeの設定で使用します。
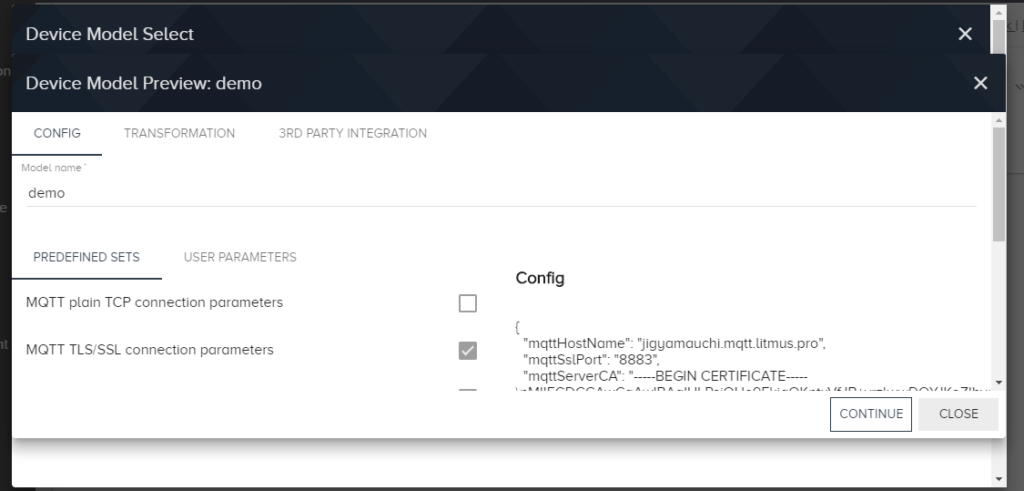
■Loopedge
Datahub設定
左メニューのDatahubをクリックし、Cloud Connectorsの「+」ボタンをクリックします。
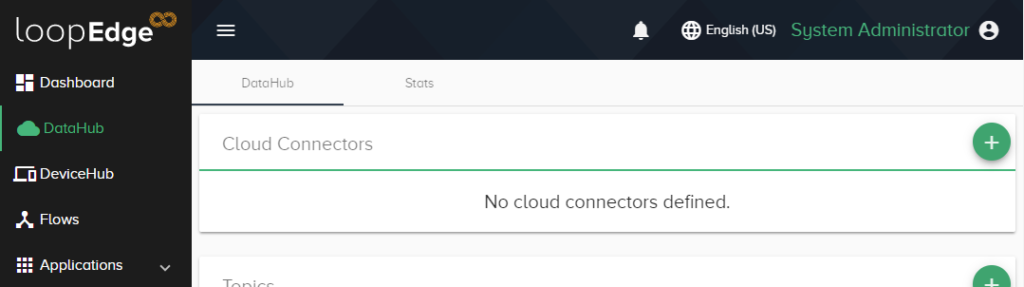
Upload JSONをクリックし、LoopCloudのdevice作成時にダウンロードしたファイルを指定し、開きます。
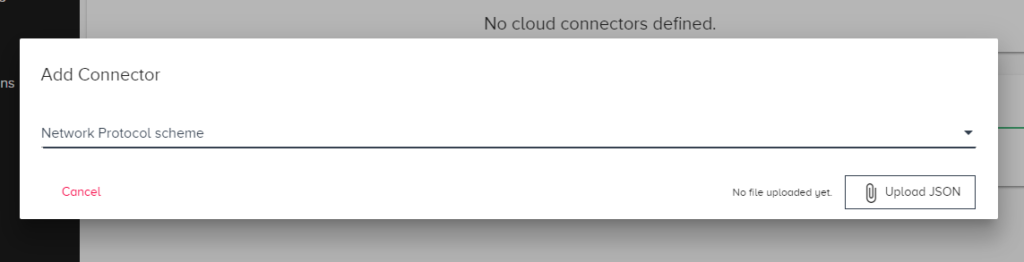
各項目が自動的に設定されるので、Createをクリックします。
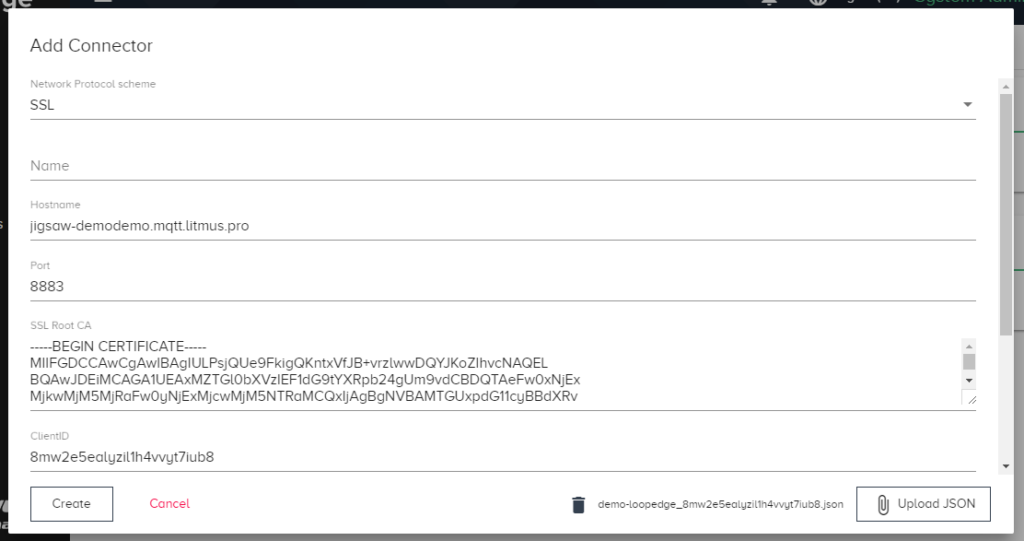
下のTopicsの「+」をクリックします。
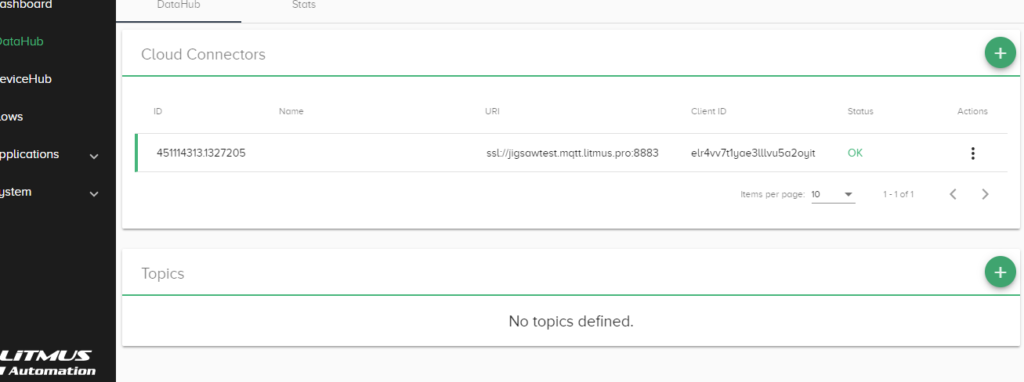
Cloud Connectorには上で設定した項目を選択し、Topic Nameには「devicehub.standard.>」を入力し、Createをクリックします。
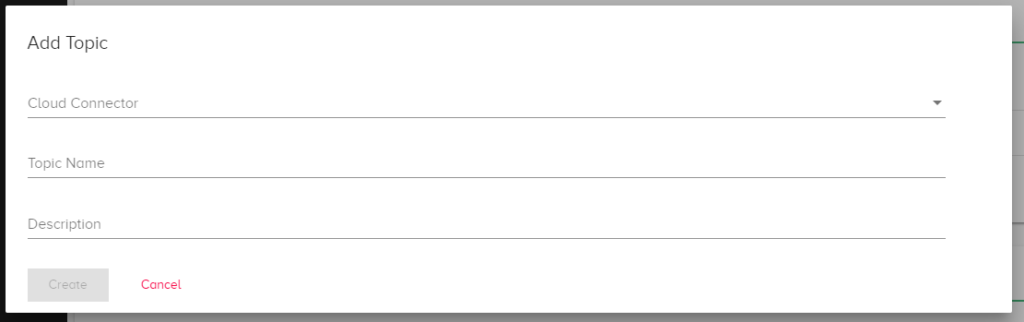
Devicehub設定
左メニューのDeviceHubをクリックし、「+」をクリックします。
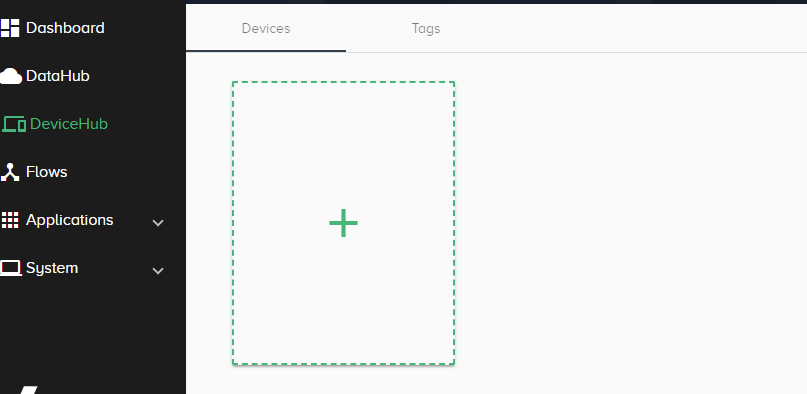
接続するPLCのタイプと、ドライバー(プロコトル)を選択してください。
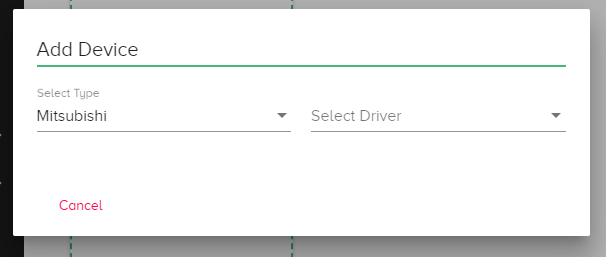
Nameには、任意の半角英数字を入力してください。Network Port、Network Addressなど、PLCと接続するために必要な情報を入力して、Add Deviceをクリックしてください。
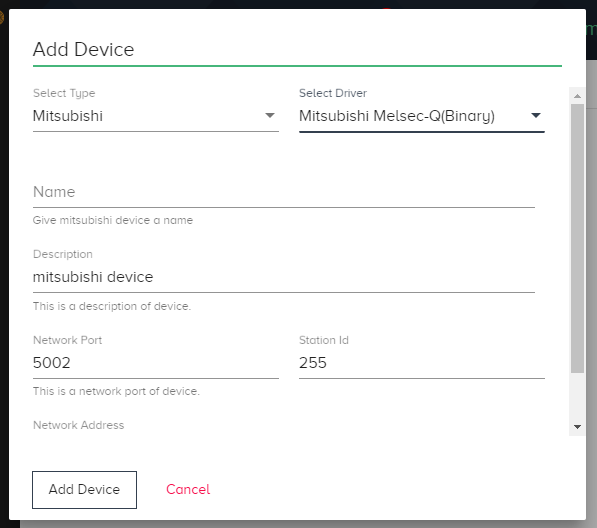
上部のTagsをクリックし、右の「+」をクリックし、Add Oneをクリックします。ポップアップ画面で、さきほど追加したDeviceを選択します。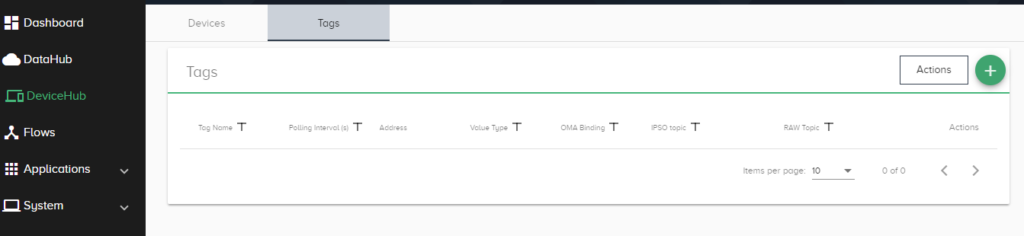
Poll Intetvalに10を入力すると、10秒間隔でデータを取得します。Tag Nameは任意の半角英数字を入力してください 。PLCから取得したい値のValue Type、Register Name、Addressを入力し、Add Tagをクリックします。
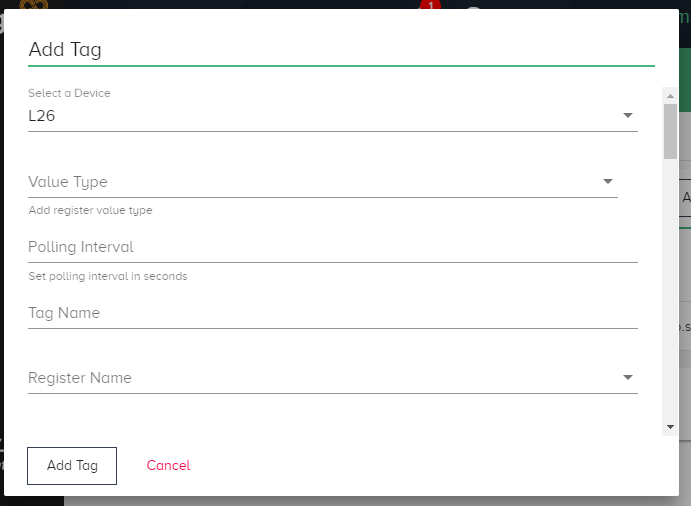
Actionsのアイコンをクリックし、Add Bindingをクリックします。
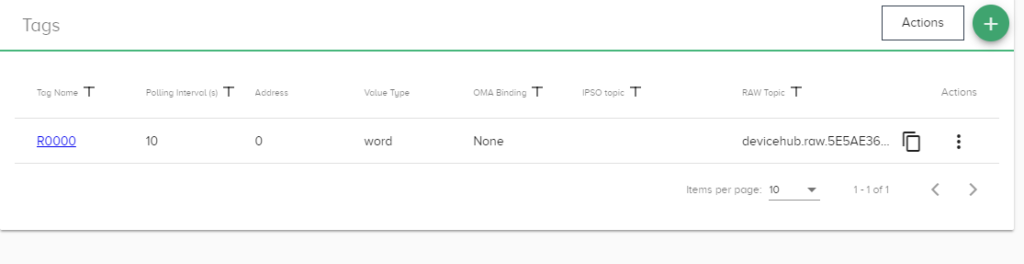
ここでは、取得した値が何かを設定します。Objectでは、Generic Sensorを選択し、Nextをクリックします。Resourceでは、Sensor Valueを選択し、Nextをクリックします。Instance IDは、0を入力しNextをクリックします。最後に、Submitをクリックします。
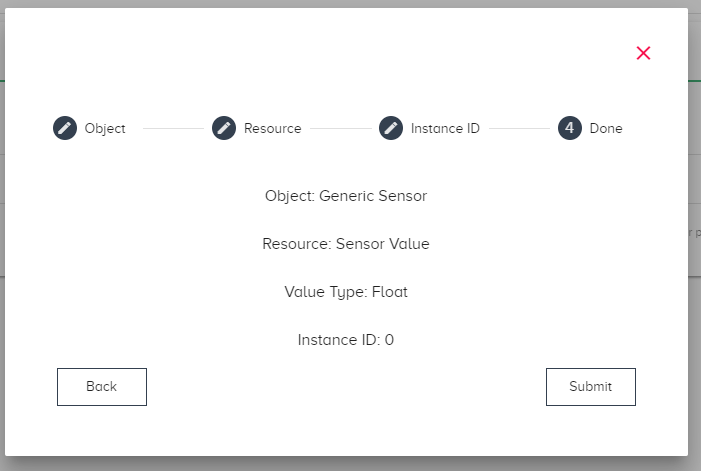
■Loop Insight
LoopCloudにアクセスし、左メニューのAppsをクリックします。Loop Insigtのスイッチをクリックし、ONに変更します。次に、SYNCHRONIZEをクリックします。URLで選択している部分をメモした後、LIをクリックします。
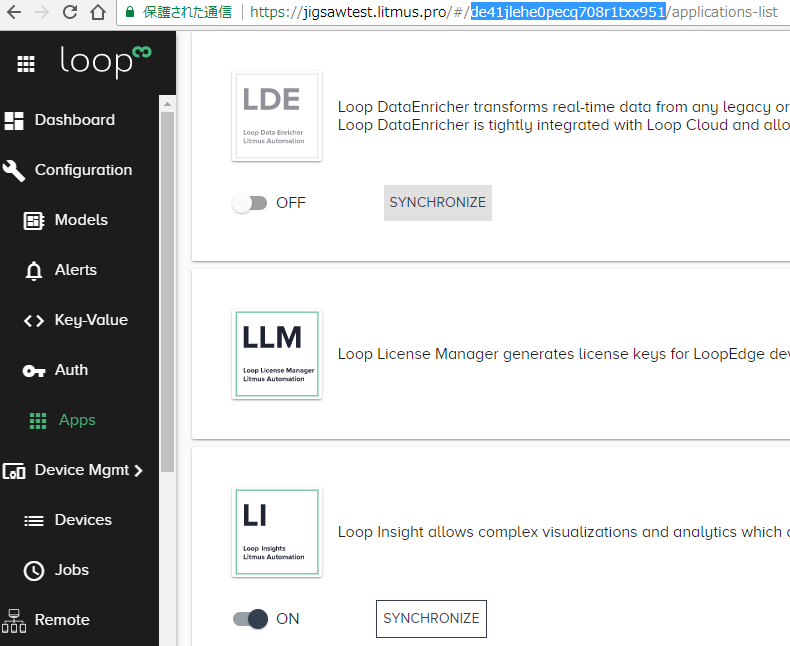
上部メニューのSlicesをクリックし、右の「+」をクリックします。

Choose a datasourceには、先程メモした文字列が含まれるもの(abcdef123の場合、data_abcdef123です)を選択します。Choose a visualization typeには、Time Series – Line Chartを選択し、Create new sliceをクリックします。
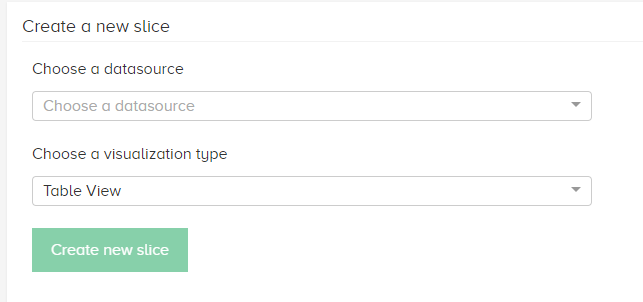
TimeのTime Columnをtime_stampに変更し、QueryのMetricsをava__float_valueに変更し、Run Queryをクリックすると、グラフが表示されます。次にSaveをクリックします。
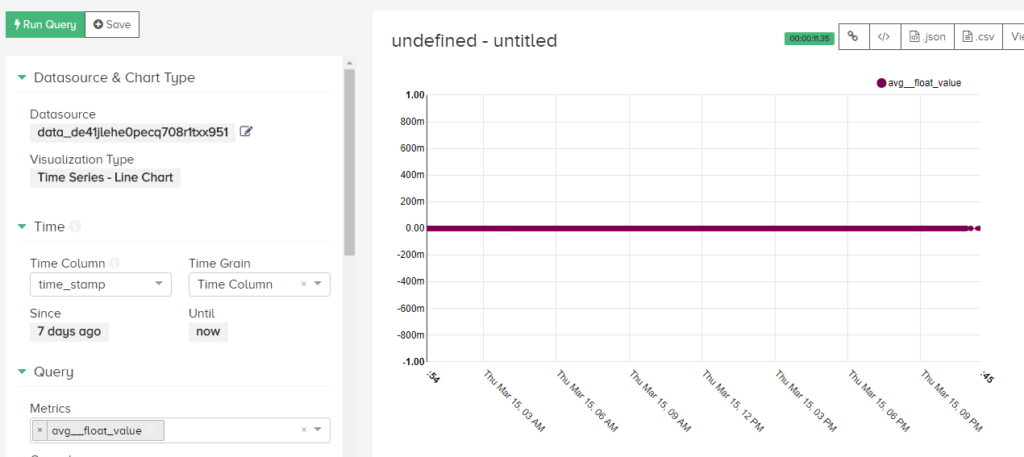
Save asを選択し、slice nameに任意の半角英数字を入力します。Add to new dashboardを選択し、dashboard nameに任意の半角英数字を入力します。Save & go to dashboardをクリックします。dashboardが表示されます。