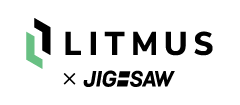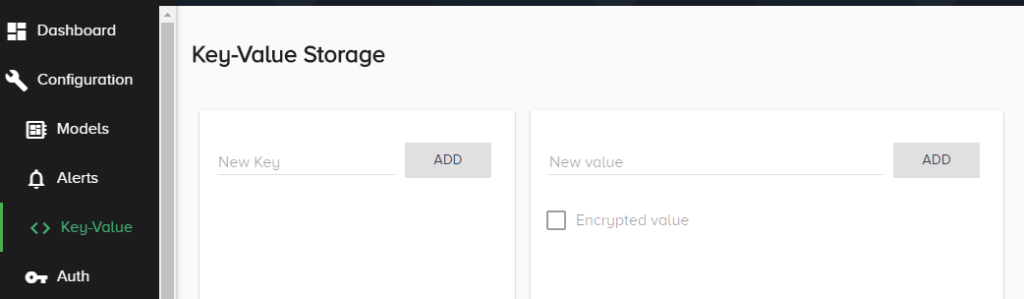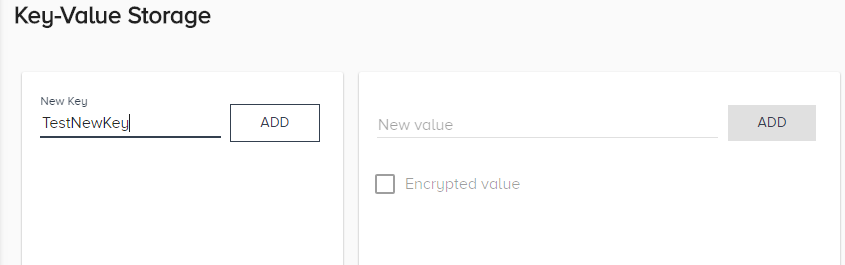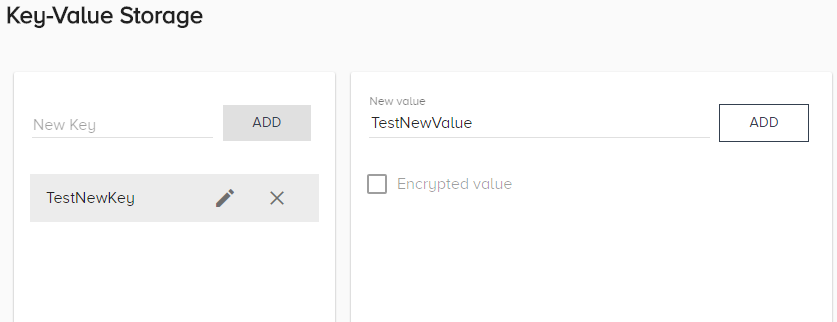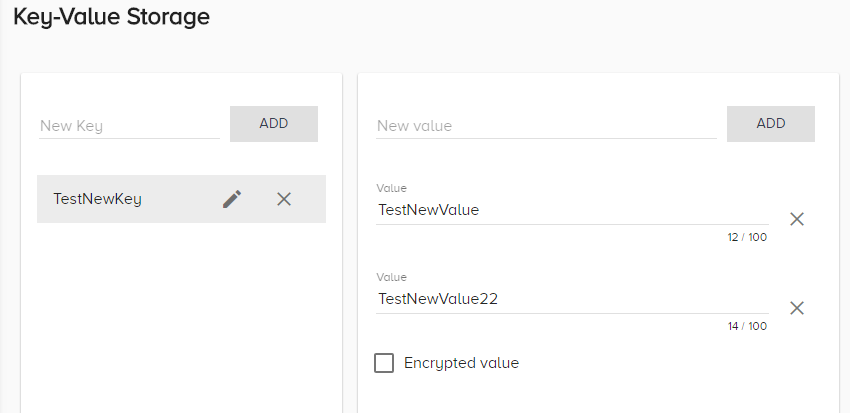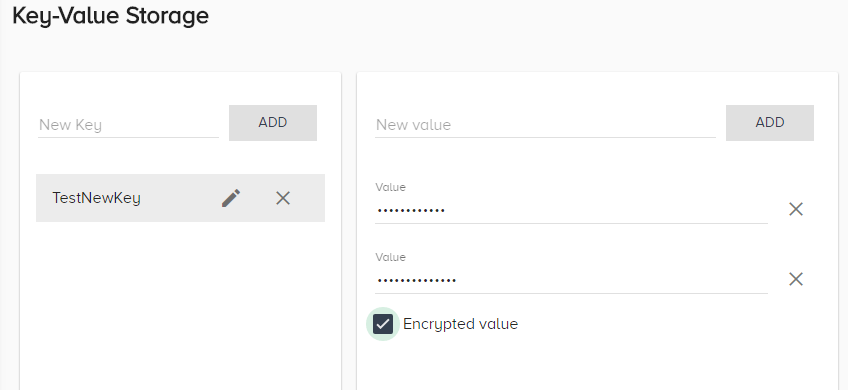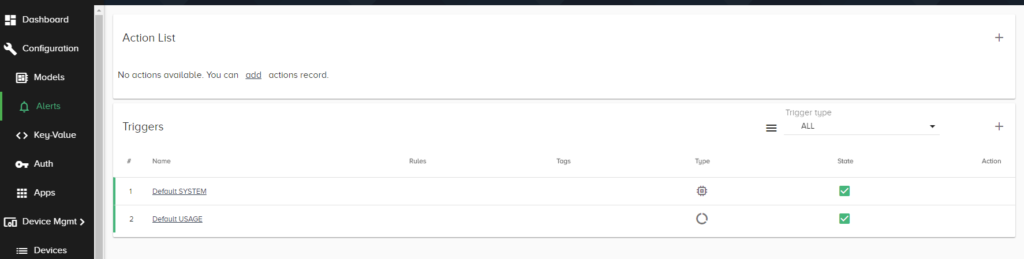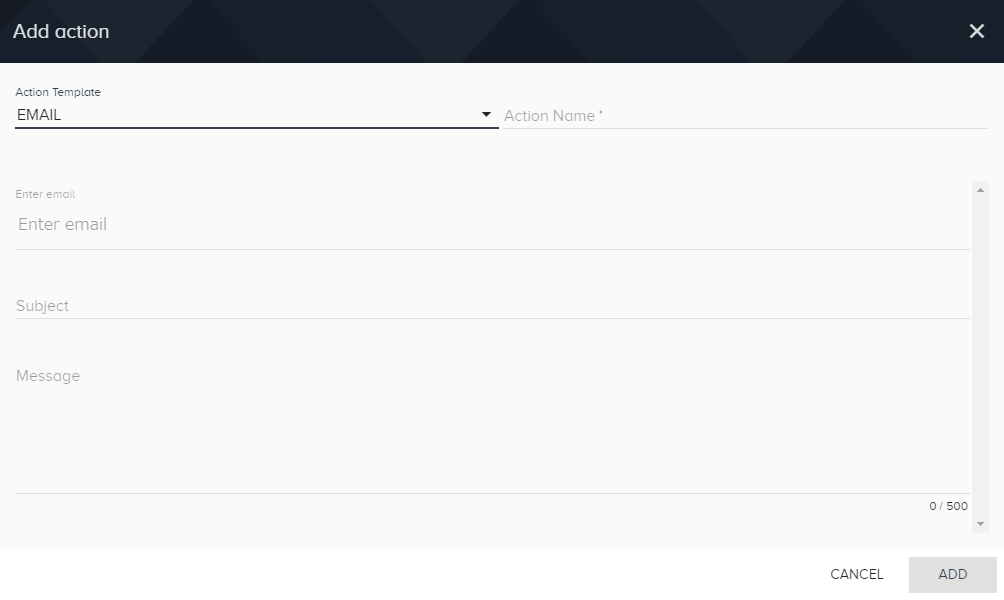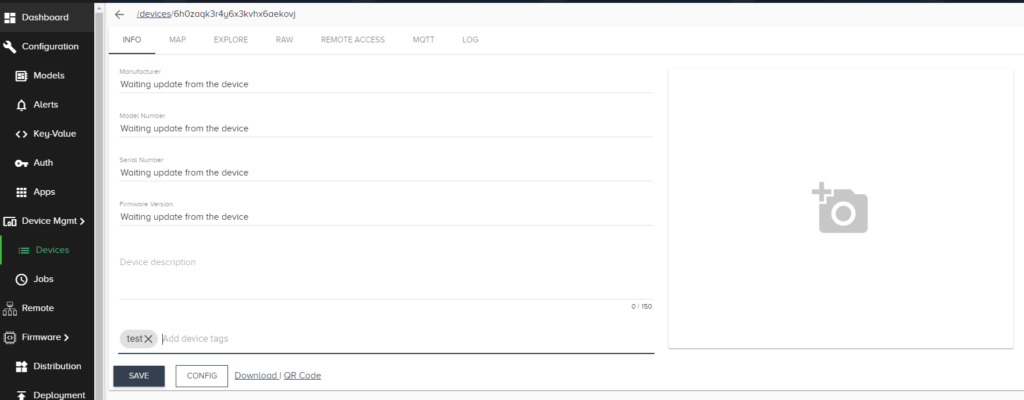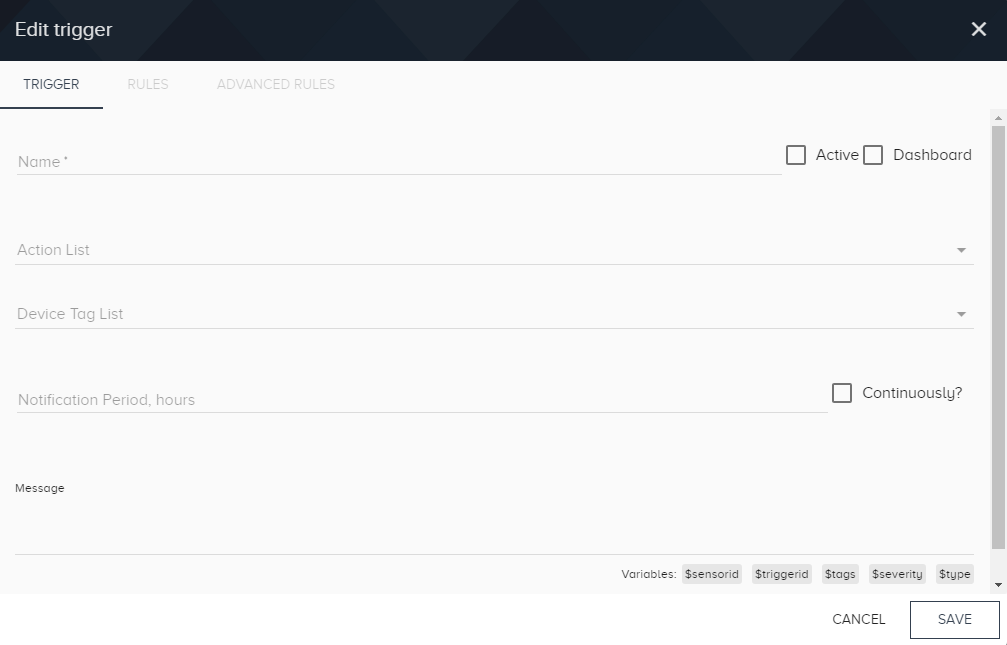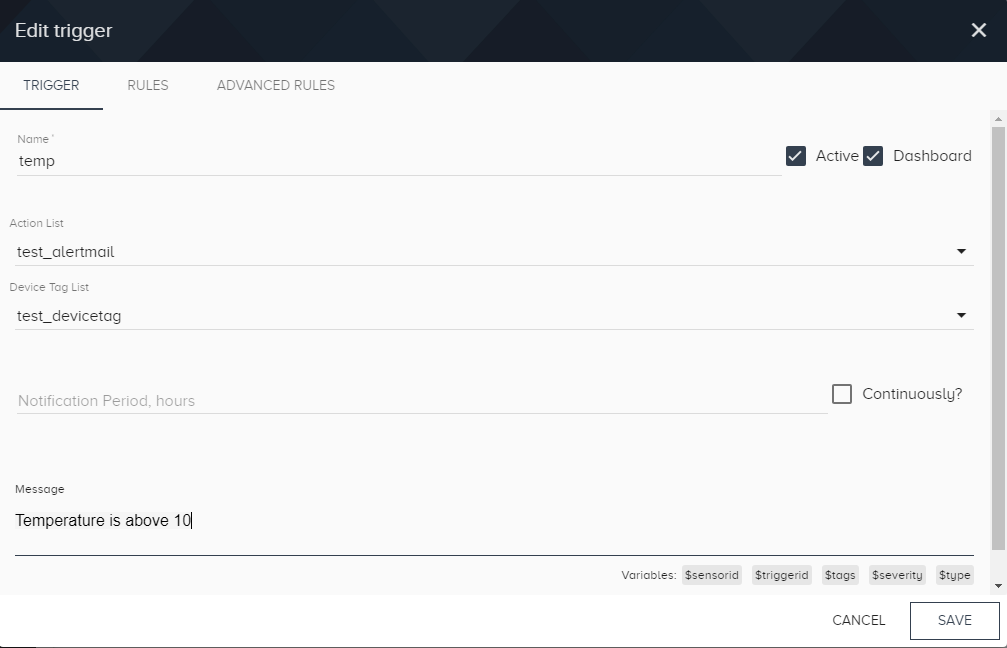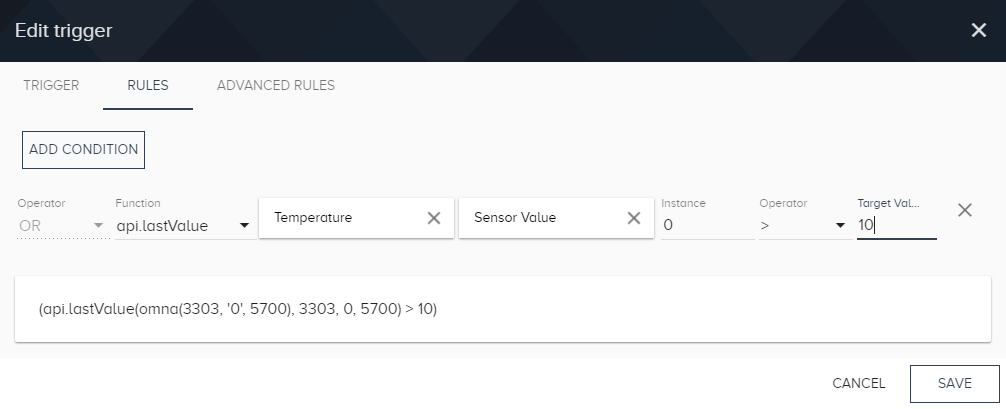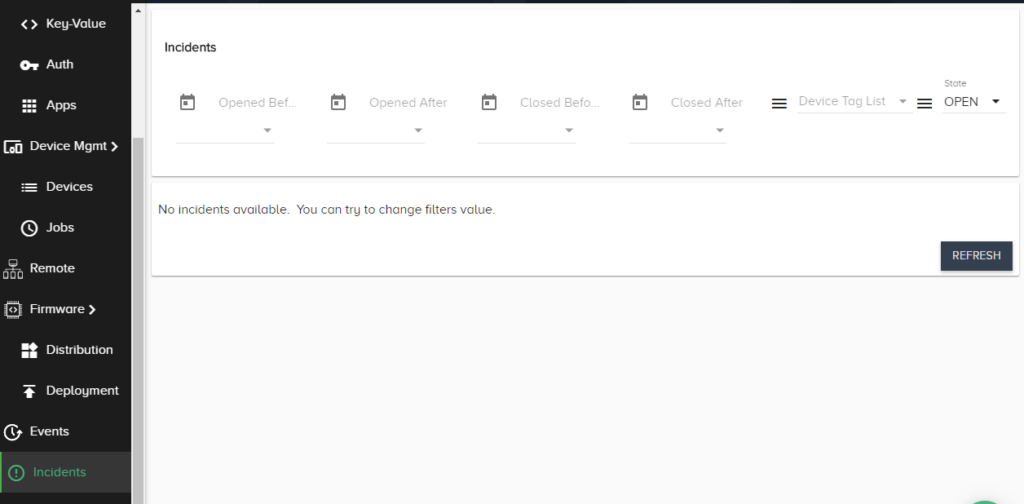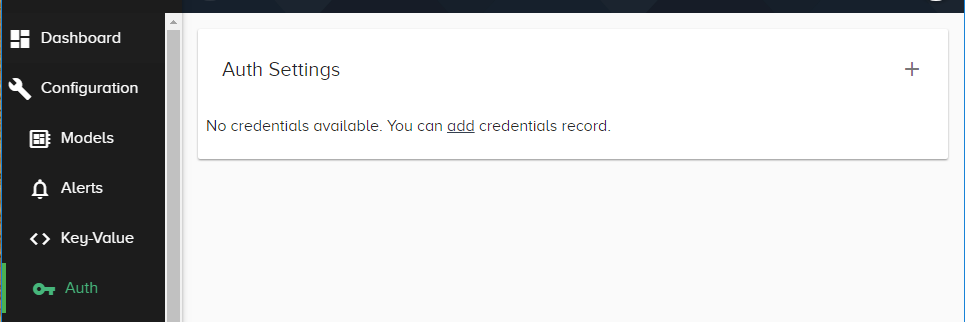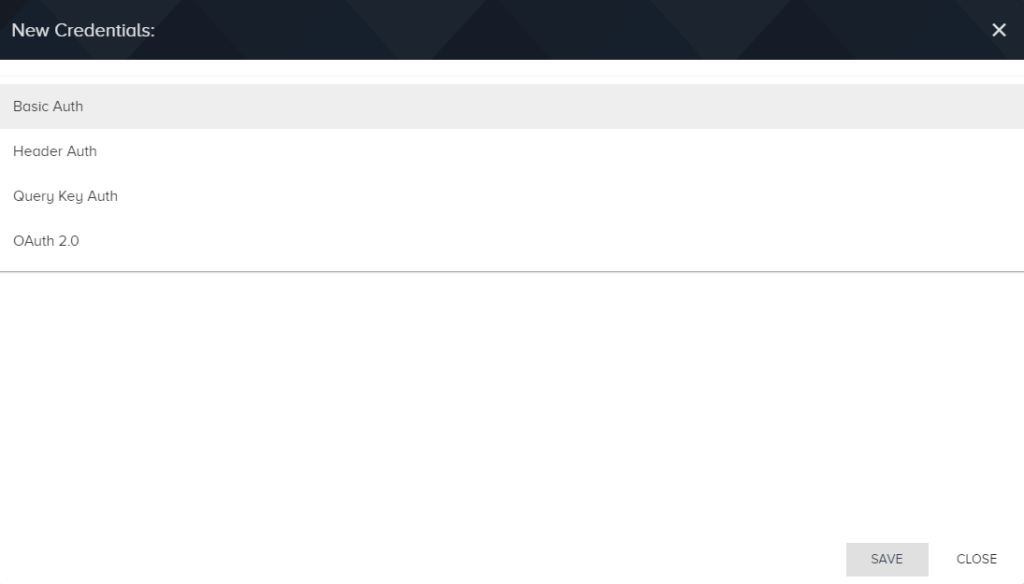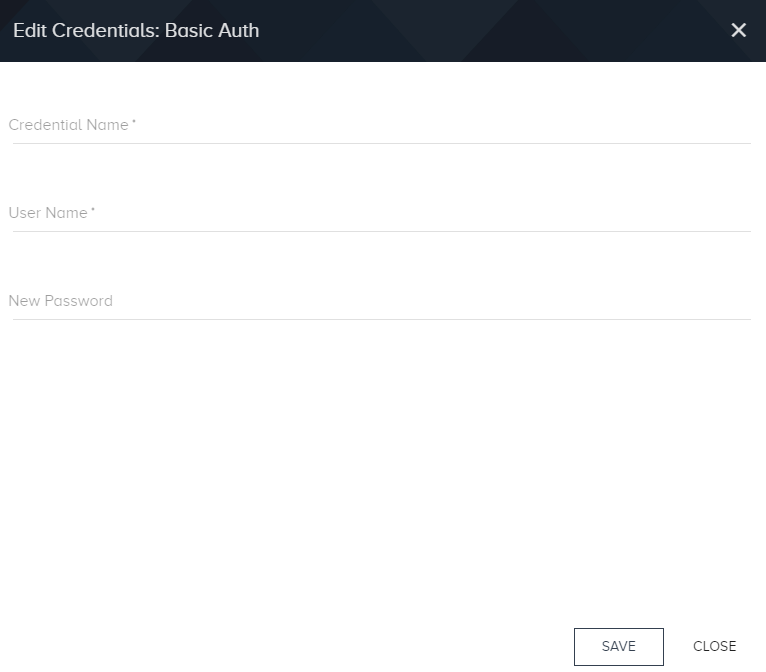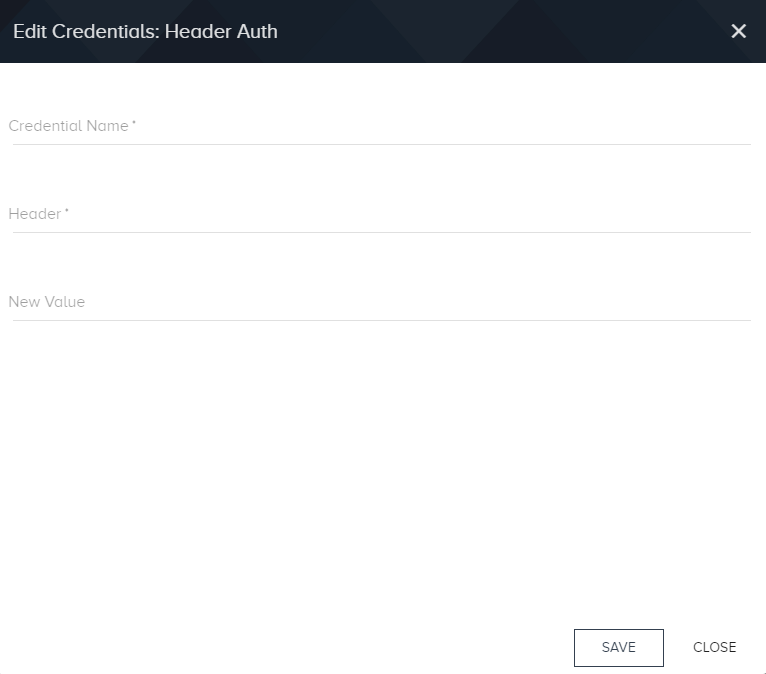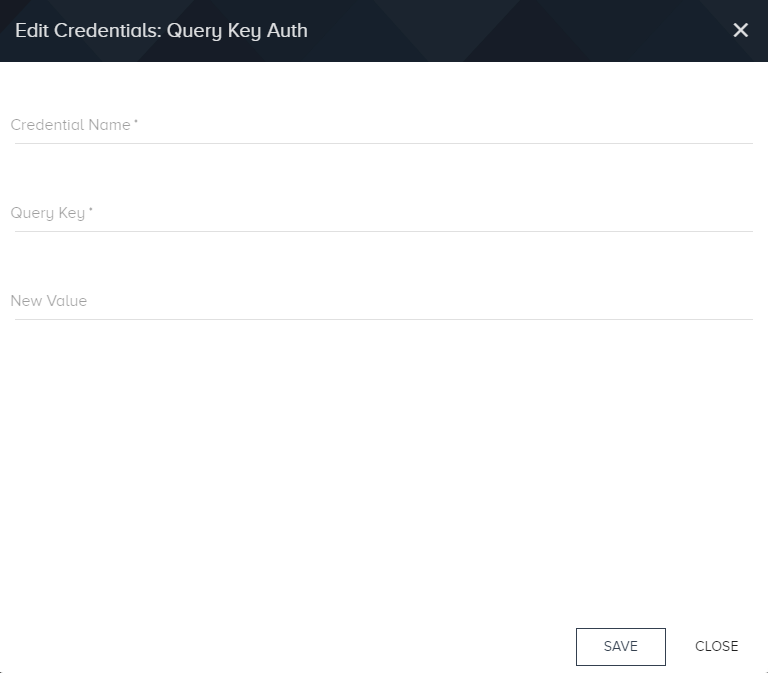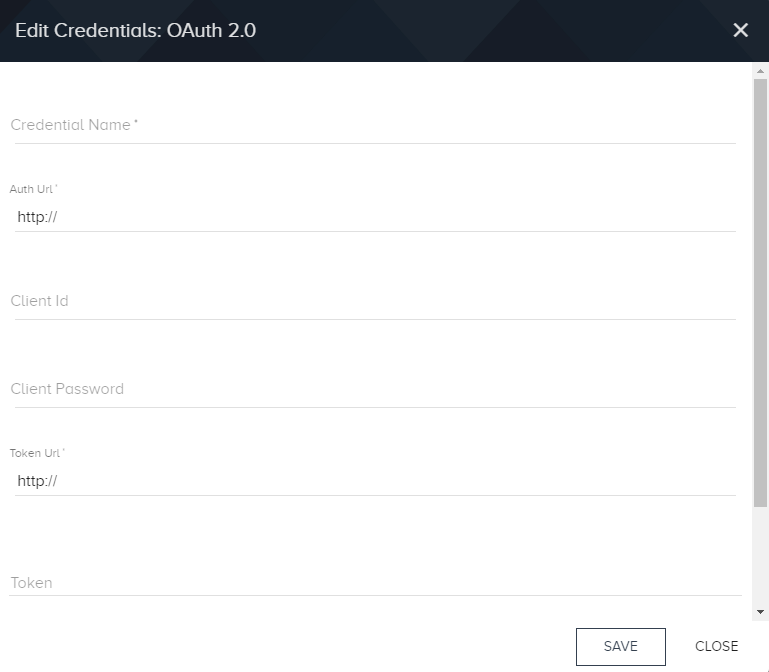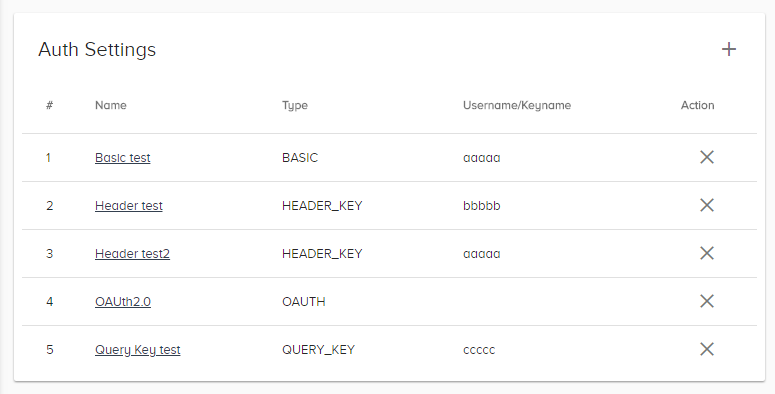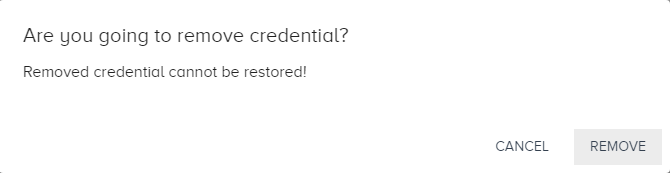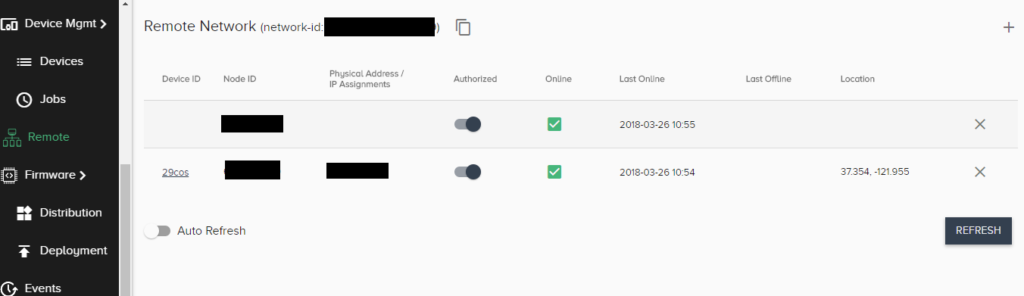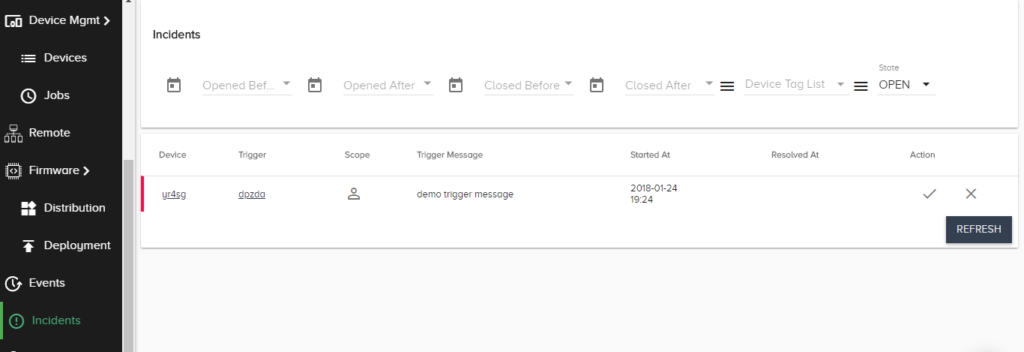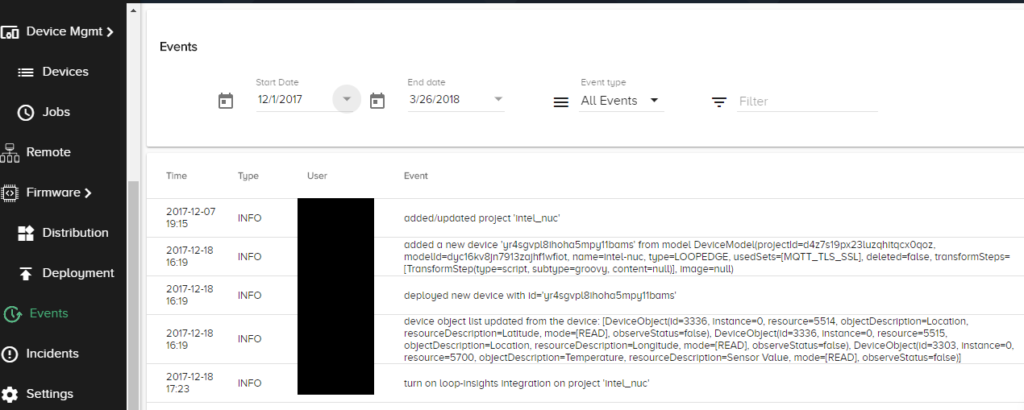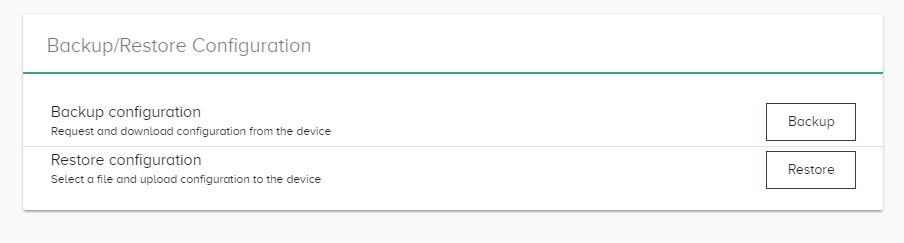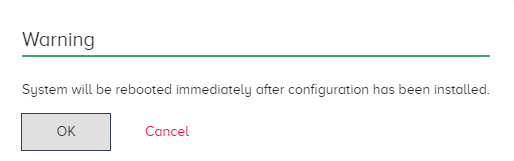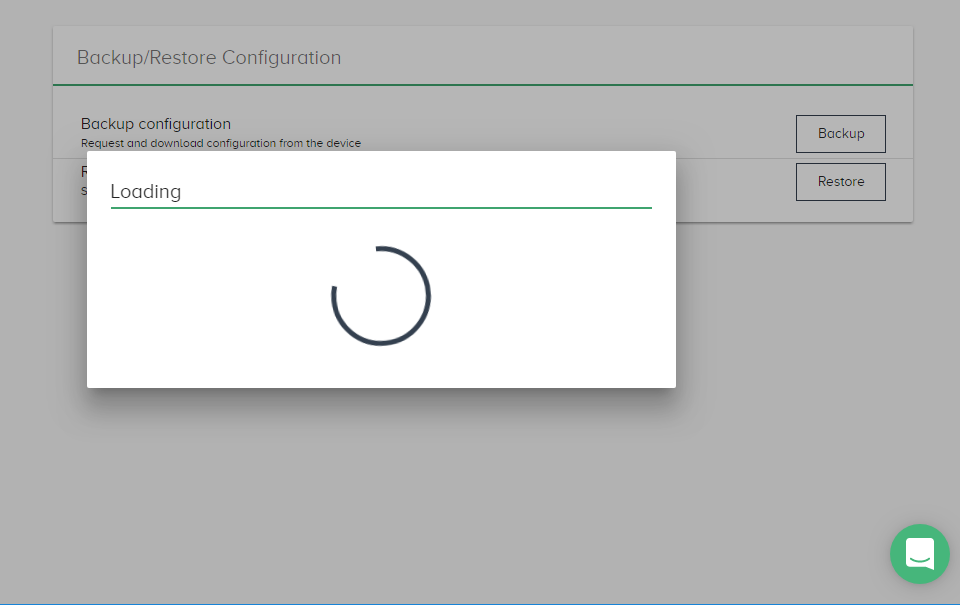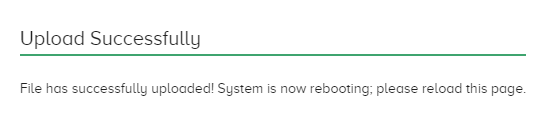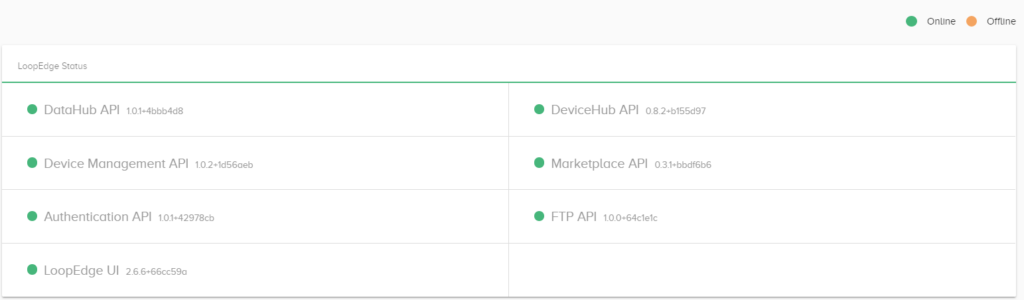LDE(Loop Data Enricher)
Loop Data Enricherは、レガシーまたはモダンなデータ構造のリアルタイムデータを、数回のクリックで標準化されたデータ構造に変換します。 Loop Data EnricherはLoop Cloudと緊密に統合されており、古いデバイスを最新のプラットフォームに移行できます。
IoTプロジェクトに余分なETLツールを必要とせずに、ドラッグ&ドロップインタフェースを使用して、データフォーマットとモデルを即座に再構築します。 フル・スタンダード・データ・モデルのマーケットで2G、3G、4Gの帯域幅を節約しながら、セキュリティとACLはデフォルトで実装されています。 Loop Data Enricherは、多くの異種システムからのデータを集約し、正規化するために不可欠です。
利用時はONに設定します。
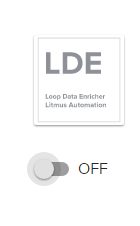
LDEの概要は「Loop Data Enricher Overview」を参照してください。
LLM(Loop License Manager)
Loop License Managerは、LoopEdgeデバイスのライセンスキーを生成し、オフラインのアクティブ化/非アクティブ化を実行します。

現在のところ、一般のユーザーは使用できません。
LI(Loop Insight)
LoopInsightは、内部サービスプロバイダまたはエンドユーザが直面する複雑な視覚化および分析を可能にします。
利用時はONに設定します。
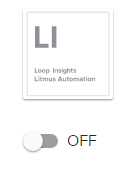
LIの詳細は「LoopInsightの特徴」を参照してください。